Free Download Word to PDF for Windows 10 is a word to pdf converter software that helps you convert your word documents into pdf format quickly and easily. It supports converting word files to PDF format in batches with a few mouse clicks.

In this article, I will tell you about the power of Word to PDF Converter free download for Windows 10. That is why you need to know about it and also you will get a free amazing tool. In this article, we've shared our top picks for free Word-to-PDF converters for Windows 10. So whether you're looking for an easy way to convert your files or want more advanced features, one of these programs is sure to meet your needs.
If you are just going to need it for a one-time conversion, we have some good news for you. You can just download and install a free word to pdf converter from the internet. There are many common Word to PDF converters available on the internet but the best one you will find is the WPS PDF for free.
How to convert Word to pdf on Windows 10?
There are many free software to convert Word to PDF for Windows 10 like WPS Office and Microsoft. Free Word to PDF converter for Windows 10 is easy to use and available. Word to PDF converter free download for windows 10 are available for everyone and anyone in the world. Word to PDF converter software free download for Windows 10 can help people to get their work done in a short span of time.
How to convert Word to pdf on Windows 10/11/8/7?
Follow these steps to convert a Word document to a PDF file using WPS Office on all Windows series computers:
First, open your Word document in the WPS Office.

Click on the "Menu" option and then select "Export to PDF".
In the "Export to PDF" dialog box that appears, check the document that you want to convert to PDF.

Input the "Export Page" if necessary.
Set the "Save Path" according to where you want the PDF file to be saved.
Choose the "Export Type". You can choose between "Common PDF" or "Image PDF". Note that the "Image PDF" option is only available if you are a WPS Premium user.
Finally, click on "Export to PDF" to convert your Word document to a PDF file.

Please note that the specific interface may vary slightly based on the version of WPS Office and the operating system you're using, but the general process should remain the same.
How to convert Word to pdf on Microsoft Word?
To convert a Word document to a PDF using Microsoft Word, you can follow these steps:
Open the Word document that you want to convert to a PDF.

Click the "File" tab in the top left corner of the window.

In the drop-down menu, select "Save As".
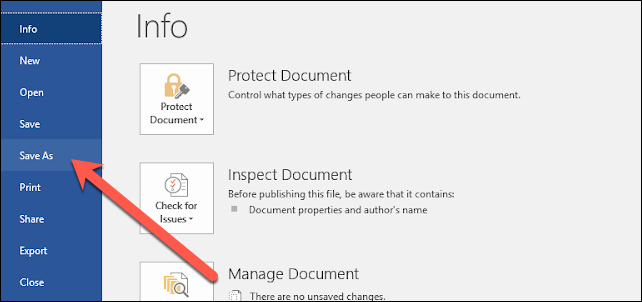
Choose the location where you want to save your PDF file.

In the "Save as type" drop-down menu, select "PDF (*.pdf)".
Click "Save".
These steps should work on most recent versions of Microsoft Word, including those found on Windows 7, 8, 10, and 11. Your Word document will then be converted and saved as a PDF in the location you chose.
Free Word to PDF Converter Tools for Windows
Following are the free Word to PDF converter for Windows 10.
1. WPS Office
WPS Office is a comprehensive office suite that includes a word processor, a spreadsheet program, and a presentation creator, among other features. It's a popular choice for both personal and business users who need a cost-effective alternative to Microsoft Office.
Advantages of WPS Office:
Excellent selection of powerful tools: WPS Office includes most of the tools and features found in leading office suites, making it a strong contender for both personal and professional use.
PDF conversion: WPS Office has inbuilt capabilities to convert documents into PDFs, which is a crucial feature for many users. .
Cloud support for cross-platform work: The suite supports cloud-based storage and sharing, making it easier to access and work on your files from different devices.
Familiar user experience: If you've used a recent version of Microsoft Office, WPS Office will feel immediately familiar. The suite employs the same ribbon interface and most common tools and options are intuitively placed so you won't spend ages searching for the setting or tool that you need.
Disadvantages of WPS Office:
Some users may find the presence of ads in the free version of WPS Office to be a disadvantage. These ads are associated with certain features of the software.
The free version of WPS Office has a 1GB limit on cloud storage. This may not be sufficient for users who work with large files or need to store a lot of data online.
Overall, the WPS Office suite is a feature-rich alternative to Microsoft Office that is worth considering despite some limitations.
2 Adobe Acrobat
Adobe Acrobat is a software application developed by Adobe Systems that allows users to create, view, manage, and edit PDF files. It is a robust and versatile tool that is widely used in both professional and personal settings.
Advantages of Adobe Acrobat:
Comprehensive PDF Features: Adobe Acrobat is packed with PDF editing, manipulating, and converting features, making it an all-in-one solution for PDF-related tasks.
Integration with Microsoft 365: This allows users to seamlessly work with PDFs within the Microsoft 365 environment, which enhances productivity and collaboration.
Polished Interface: Adobe Acrobat has a polished, user-friendly interface that many users appreciate. Once you get used to the navigation, it's incredibly easy to use.
High-Quality Conversion: The conversion process is excellently handled. Conversions are fast and the quality of the outputs are of the highest quality.
Disadvantages of Adobe Acrobat:
Subscription Model: Adobe Acrobat requires a monthly or annual subscription to unlock its full potential. This may not offer much value to casual users who don't use PDF files on a regular basis.
Complex Interface for Newcomers: The interface can overwhelm newcomers as it appears more complex than it actually is. This can potentially create a learning curve for users who are new to the software.
In summary, Adobe Acrobat is a high-quality tool that is particularly valuable for power users who regularly work with PDF files. Its comprehensive features and seamless integration with Microsoft 365 make it a top choice for many, despite its subscription model and potentially overwhelming interface for newcomers.
3. BullZip PDF Printer
Bullzip PDF Printer is a virtual printer that allows you to convert virtually any document to PDF. Rather than producing a physical copy, when you "print" a document using Bullzip PDF Printer, it creates a PDF file. This tool is useful for individuals and businesses that frequently need to convert and manage documents in PDF format.
Advantages of Bullzip PDF Printer:
Versatility: Bullzip PDF Printer can be used to convert virtually any document to PDF, providing a straightforward solution for creating PDFs from a wide variety of sources.
Quality Settings: It offers various quality settings, allowing you to control the file size of your PDFs. Lower quality means a smaller file size, and vice versa.
Watermark Addition: You have the option to add a watermark to your PDF when printing, which can be useful for branding or copyright purposes.
Security Features: PDF files can have password protection added to them upon printing, enhancing the security of your documents.
Disadvantages of Bullzip PDF Printer:
Limited Searchability: PDF files that are created can’t be searched and will require Ghostscript 9.10 or later, which can be a disadvantage for users who need to search the contents of their PDFs.
Filename Duplication: When printing a PDF, the suggested filename uses the original filename twice instead of only once. Renaming this can take unnecessary time.
Limited Functionality: Bullzip PDF Printer does not have a lot of functionality and is only suitable for printing documents as PDF.
Larger File Sizes: PDF files that are created with this tool are noticeably larger than others, which could be a disadvantage if storage space or bandwidth is a concern.
In summary, while Bullzip PDF Printer provides a simple and secure solution for creating PDFs, it has its limitations, including lack of searchability and larger file sizes. Nevertheless, its versatility and quality settings make it a practical tool for many users.
FAQs word to pdf converter
Q1: How do I convert Word to PDF on my computer for free?
To convert Word to PDF on your computer for free, you can use WPS Office, a powerful office suite that includes a word processor, a spreadsheet tool, and a presentation creator. It has an excellent selection of tools and supports cross-platform work with cloud support. The software also offers PDF conversion, which is the feature you need for this particular task.
Q2: Does Microsoft have a free PDF Converter?
While Microsoft Word does offer the ability to save or export a document as a PDF, it does not have a standalone free PDF converter. However, if you're looking for a free PDF converter, I recommend using WPS Office.
WPS Office is an office suite that comes with a powerful word processing tool capable of converting Word documents to PDF. To convert a Word document to PDF using WPS Office, you just need to open your document in WPS Office, go to Menu, select Export to PDF, and follow the prompts. This process converts your Word document to a PDF that you can save and share.
While WPS Office is free to use, it does feature some ads associated with certain functionalities. However, these ads do not obstruct the core capabilities of the software and it remains an excellent choice for a free PDF converter
Q3: How to convert a file into PDF?
To convert a file into PDF, you can use WPS Office, a versatile office suite that supports a variety of file formats, including Microsoft Word, Excel, PowerPoint, and more. The steps to convert a file to PDF are straightforward:
Open the file you want to convert in WPS Office.
Click on Menu > Export to PDF.
In the Export to PDF dialog that appears:
Check the document that you want to convert to PDF.
Input the Export Page.
Set the Save Path according to your needs.
Choose the Export Type between Common PDF or Image PDF.
Click on Export to PDF.
Your document will be converted to a PDF and saved in the location you specified.
Conclusion
In conclusion, this article explored various methods to convert Word documents to PDF on Windows, including using Microsoft Word's built-in feature and free tools like WPS Office, Adobe Acrobat, and BullZip PDF Printer. Each has its unique advantages and disadvantages.
Among these, WPS Office emerged as a strong recommendation due to its robust features, ease of use, and it being free. Despite the presence of some ads, its functionality is not hampered, making it an excellent choice for converting Word to PDF. Adobe Acrobat offers a more comprehensive set of features but comes with a subscription model, and BullZip PDF Printer provides a unique approach but with limitations.
In summary, for a free, user-friendly, and efficient Word to PDF conversion on Windows, WPS Office is a highly recommended choice.





