Free All-in-One Office Suite with PDF Editor
Edit Word, Excel, and PPT for FREE.
Read, edit, and convert PDFs with the powerful PDF toolkit.
Microsoft-like interface, easy to use.
Windows • MacOS • Linux • iOS • Android

How to convert dates to month, year and day in excel?
There may be times while working with date-specific data that you need to identify the weekday, month, or year that corresponds to a certain date. For example, you might be interested in learning the day of the week instead than just the date or you want to convert date to month.
Excel automatically detects the format and changes any date you enter in cell into a date cell. Excel is thus aware of which parts of the date you supplied correspond to the month, the year, and the day.
This has a lot of potential benefits. One special advantage of this ability of excel is that it enables you to extract the desired parts of the date. In this article, we will look at three distinct Excel date conversion methods.
Convert date to year in excel
This method use the YEAR function to convert date to year in excel. Here is the step by step tutorial on how you can do it.
Write your sample dates in a column.

Type the formula: =YEAR(A2), where A2 represent number of cell.

Press the return key.
This should display the year.
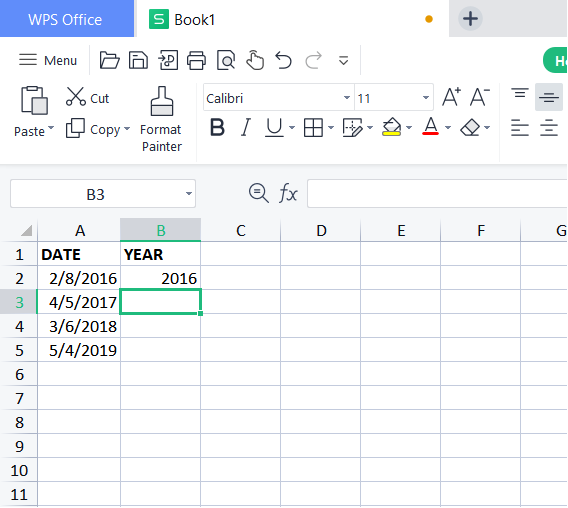
Follow the above method with all the dates, just changing the name of corresponding cell in the formula or use the Fill Handle that will auto fill the lower cells

Converting date to month in excel
This method use the MONTH function to convert date to month in excel. Here is the step by step tutorial on how you can convert date to month in excel.
Write your sample dates in a column.
Type the formula: =MONTH(A2), where A2 represent number of cell.


Press the return key.
This should convert the date to month

Follow the above method with all the dates, just changing the name of corresponding cell in the formula or use the Fill Handle that will auto fill the lower cells

Converting date to day in excel
We can convert date to day with TEXT function. Here is the stepwise tutorial.
Write sample dates in a column.

Click on the cell where you want the day to be displayed.

Type the formula: =TEXT(A2,”ddd”), where A2 represent the cell number. You can also use “dddd” for displaying full name of day.

Press the return key
it should display the name of the day.

Now you can type the name of the cells separately in function or use the Fill handle to auto fill the rest of the cells.

The above tutorials are usable in WPS 2016/2019 versions. WPS can be used across various platforms such as windows, mac, iPhone, etc. So, you can use these tutorials on any device without being online.
Did you learn about how to covert date to month, year and day in excel. You can follow WPS Academy to learn more features of Word Document, Excel Spreadsheets and PowerPoint Slides.
You can also download WPS Office to edit the word documents, excel, PowerPoint for free of cost. Download now! And get an easy and enjoyable working experience.
Also Read:
- 1. How to insert dates in excel automatically
- 2. How to get month name from a date in Excel (4 easy ways)
- 3. How to get the first day of the month in Excel
- 4. Easy steps to get week, day and month from date in excel
- 5. How to add dates in excel automatically
- 6. Easy Steps to Get Beginning of Year, Month or Week in Excel
