Free All-in-One Office Suite with PDF Editor
Edit Word, Excel, and PPT for FREE.
Read, edit, and convert PDFs with the powerful PDF toolkit.
Microsoft-like interface, easy to use.
Windows • MacOS • Linux • iOS • Android

How to convert days into months in excel?
Converting days into months can be a useful calculation. It may be used if you have to keep track of time spent on different jobs, or when calculating profit and loss on an annual basis. Excel is probably the best tool for performing calculations like this, because it allows you to enter formulas and perform advanced calculations. In this guide, I will show you how to convert days into months in excel and explain why it is an important calculation that should be part of your everyday work routine.
How to convert days into months in excel using DATEDIF function
This method works best with versions 2016/2016/mac/online.
1. Now we are going to use a table to show you the usage of this function to convert days into months in excel. This table contains information about number of days. Now we want to convert days into months in excel. To do so, we must first click cell B2 and then click Insert Function by pressing The Insert Function Key on keyboard or clicking on the Insert Function button on toolbar.

2. Then click on DATEDIF in the Select a Function box that appears and click OK. The Function Arguments dialog box will pop up automatically.

3. The start date is the date we want to begin calculating, in this case it will be zero so we will simply write zero there.

4. In the end date section, select the cell or range of cells that contains information about the number of days that we want to convert into months. So, we will just select A2 here.

5. A Comparative Unit is the type of information returned by a function. In this case, the required information is represented by three parameters: Years (Y), Months(M) and Days(D). Remember to add double quotes when entering parameters. Enter Months here;

6.Then click enter and the number of days will be converted into months and will show up in the selected cell.

7. Now drag the selection down to convert rest the cells containing information of the number of days into months.

How to convert days into years in excel using DATEDIF function
This method works best with versions 2016/2016/mac/online
1. Repeat the same process as explained above to convert days into months in excel in excel and just replace Y with M.

2. Now press OK and the number of days will be converted into years and will appear in the cell.

3. Now drag the selection down to rest the cells containing information of the number of days into years.
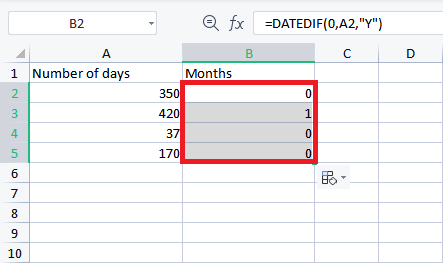
How to convert number of days into years and months in excel using DATEDIF function
This method works best with versions 2016/2016/mac/online
1. First of all, click cell B2 and then type the given formula in the formula bar.

2. Now press OK and the number of days will be converted into years and months will appear in the cell.

3. Now drag the selection down to convert rest the cells containing information of the number of days into years and months.

Did you learn about how to convert days into months in excel? You can follow WPS Academy to learn more features of Word Document, Excel Spreadsheets and PowerPoint Slides.
You can also download WPS Office to edit the word documents, excel, PowerPoint for free of cost. Download now! And get an easy and enjoyable working experience.
Also Read:
- 1. How to convert number to text using the Excel TEXT function in Excel
- 2. How to Add Months in Excel Automatically? (2 Easiest Ways)
- 3. How to Add Months to Date in Excel Using Formula?
- 4. Ways to convert text to numbers in Excel
- 5. 2 Ways to Subtract Or Add Months, Years And Days To Date In Excel
- 6. How to add months, week or year to a date in excel (The simplest way)
