Free All-in-One Office Suite with PDF Editor
Edit Word, Excel, and PPT for FREE.
Read, edit, and convert PDFs with the powerful PDF toolkit.
Microsoft-like interface, easy to use.
Windows • MacOS • Linux • iOS • Android

How to insert shapes in a worksheet
Uploaded time: September 30, 2021 Difficulty Beginner
How to insert shapes in a worksheet

How to insert shapes in a worksheet
We can insert shapes into a worksheet with WPS Spreadsheet. For example, we can insert shapes as background into the four cells. This operation will emphasize the content in the corresponding cells. How can we realize it?
Get into the Insert tab, and click the Shapes dropdown button. Then choose a shape that you want in the dropdown menu.

In this example. we choose the Rounded Rectangle button. As you can see, the cursor turns into a cross + symbol. We can use it to draw a shape wherever you want.

We can also change the color of shapes. To realize it, get into the Drawing Tools tab, and click the Shape Fill dropdown button. Then, choose a color from the interface.
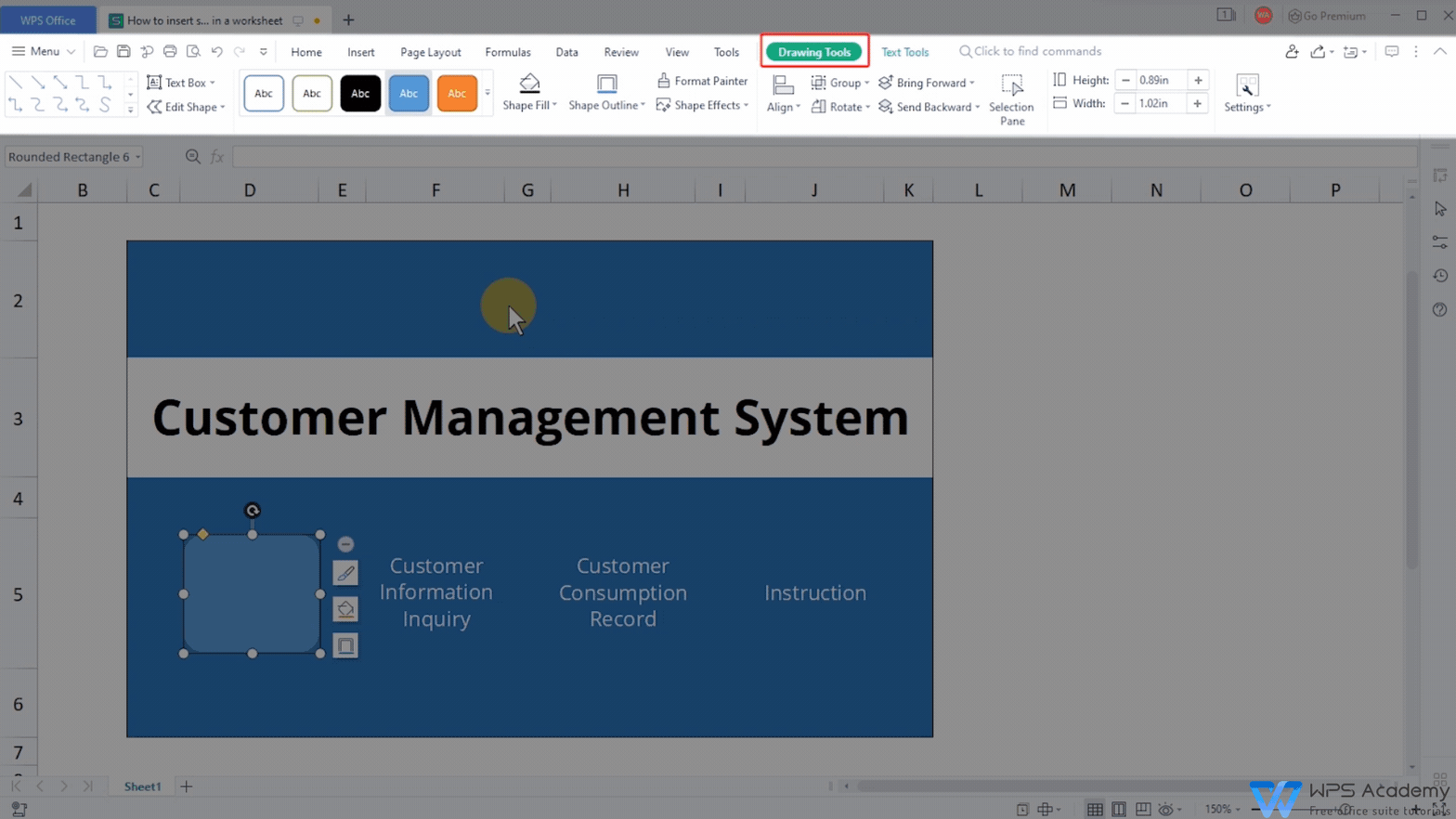
If we want to place the shape back to the text layout, click the Send Backward dropdown button, and then the Send to back option.

Note that to achieve the effect of placing the shape under the text layer, we recommend entering the characters in the form of a text box. If the Send Backward option is greyed out, this is because the inserted shape cannot be placed at the bottom of the cell.The inserted shape cannot be placed at the bottom of the cell.

No matter you are a student, teacher, or business professionals can create and edit documents efficiently by WPS Writer as text editors. Easy to use as Microsoft Word.

Does this video help you?