Are you struggling with organizing names in Google Sheets? Fear not! In this guide, we'll explore three straightforward methods to separate first and last names. Along the way, I'll share some tips and personal insights to make your data management smoother.
Method 1: Separate First and Last Name Using “Split Text to Columns” Feature

In Google Sheets, the "Split Text to Columns" feature is a convenient way to separate first and last names in a column. Follow these step-by-step instructions along with accompanying screenshots for a seamless experience.
Step 1: Open Your Google Sheet
Begin by opening the Google Sheet containing the column with full names that you want to split.

Step 2: Select the Column
Click on the header of the column containing the full names to highlight the entire column.

Step 3: Navigate to the "Data" Tab
In the menu bar, locate and click on the "Data" tab at the top of the Google Sheets interface.
Step 4: Choose "Split Text to Columns"
From the "Data" drop-down menu, hover over "Split text to columns." A sub-menu will appear. Choose the appropriate delimiter, such as space or comma, based on how the names are formatted.

Step 5: Confirm the Split
Google Sheets will preview the split based on the chosen delimiter. Ensure it accurately reflects the separation you desire. Click "Finish" to confirm.

Step 6: Verify the Result
Check the column to confirm that the first and last names are now in separate columns. The "Split Text to Columns" feature will automatically organize the data.
Congratulations! You have successfully separated first and last names using the "Split Text to Columns" feature in Google Sheets. This method provides a quick and straightforward way to organize your data without the need for complex formulas.
Method 2: Separate First and Last Name Using an Add-On
Utilizing an Add-On in Google Sheets provides an additional layer of functionality for separating first and last names. Follow this step-by-step guide, accompanied by screenshots, to streamline the process.
Step 1: Open Your Google Sheet
Start by opening the Google Sheet containing the column with full names that you want to split.
Step 2: Navigate to "Add-ons"
In the menu bar, locate and click on "Add-ons." A drop-down menu will appear.

Step 3: Choose "Get add-ons..."
From the drop-down menu, select "Get add-ons..." to access the Google Workspace Marketplace.
Step 4: Search for the "Split Names" Add-On
In the Google Workspace Marketplace, use the search bar to look for the "Split Names" Add-On. Once found, click on it to proceed.

Step 5: Install the Add-On
Click on the "Install" button to add the "Split Names" Add-On to your Google Sheets. Follow the on-screen instructions to complete the installation.
Step 6: Open the "Split Names" Add-On
After installation, go back to your Google Sheet, and in the "Add-ons" menu, locate the newly installed "Split Names" Add-On. Click on it to open.

Step 7: Configure and Execute the Add-On
The "Split Names" Add-On will present options for configuration. Follow the prompts to specify your preferences, such as choosing the delimiter. Execute the Add-On to split the names.

Step 8: Verify the Result
Check the column to confirm that the first and last names are now in separate columns. The Add-On will have efficiently organized the data.
Method 3: Using the SPLIT Function to Separate First and Last Name
The SPLIT function in Google Sheets allows for a more controlled and formulaic approach to separating first and last names. Follow this step-by-step guide, complete with screenshots, to efficiently organize your data.
Step 1: Open Your Google Sheet
Begin by opening the Google Sheet containing the column with full names that you want to split.
Step 2: Identify the Cell with the Full Name
Select the cell containing the full name that you want to separate.

Step 3: Enter the SPLIT Formula
In the formula bar, enter the following formula: =SPLIT(cell, " "). Replace "cell" with the reference to the cell containing the full name. Press Enter.

Step 4: Verify the Result
Check the adjacent cells to confirm that the first and last names are now in separate columns. The SPLIT function will have dynamically organized the data.
Comparison of the Three Methods
Method | Advantages | Disadvantages |
|---|---|---|
Split Text to Columns | Easy to use, handles large datasets efficiently | Limited options for handling complex name formats |
Split Names Add-on | User-friendly interface, additional options for handling complex name formats | Requires installation of an add-on |
SPLIT Function | Flexible for use within formulas and data manipulation, handles complex name formats with additional functions | Requires more technical knowledge and formula writin |
Recommendations Based on User Needs
User Needs | Recommended Method |
|---|---|
Simple separation of full names into first and last names | Split Text to Columns |
Handling complex name formats with additional options | Split Names Add-on |
Integration with formulas and data manipulation processes | SPLIT Function |
Best Free Alternative to Google Sheets - WPS Spreadsheet

WPS Office offers a robust and feature-rich alternative to Google Sheets, providing users with powerful tools for spreadsheet management. Below are key features that make WPS Spreadsheet an excellent choice:
Free Download and Free to Use:
WPS Spreadsheet is available for free download, making it accessible to users without any cost. The freedom to use the software without subscription fees or hidden charges adds to its appeal.
File Compatibility: Fully Compatible with Microsoft Excel and Google Sheets:
Explore a variety of professional office templates in the WPS Template Library. They're free, giving you a quick and polished starting point for creating visually appealing spreadsheets.
Free PDF Editing Tools:
Beyond spreadsheet functionalities, WPS Office extends its capabilities to PDF editing. Users can edit, annotate, and manipulate PDF files without the need for a separate tool. This integrated feature enhances the versatility of WPS Spreadsheet.
Delicate Office Templates:
Explore a variety of professional office templates in the WPS Template Library. They're free, giving you a quick and polished starting point for creating visually appealing spreadsheets.
Support Online Document: WPS Docs Best Free Alternative to Google Docs:
WPS Office doesn't stop at spreadsheets; it offers a comprehensive suite of office tools. WPS Docs, the word processing component, serves as a stellar alternative to Google Docs. Users can create, edit, and collaborate on documents seamlessly.
WPS AI Integration:
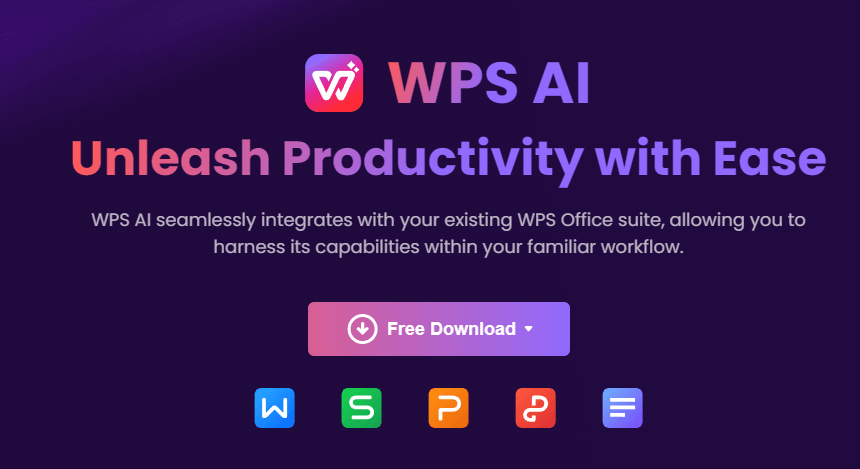
WPS AI enhances the entire WPS Office suite, including WPS Spreadsheet, by providing advanced features that elevate the user experience:
Document Analysis: WPS AI analyzes documents intelligently, offering insights and suggestions to improve overall document quality.
Efficient Formatting: The AI-driven formatting tools streamline the process of creating visually appealing and professional-looking spreadsheets.
Intelligent Content Recommendations: WPS AI goes beyond conventional features by offering intelligent content recommendations, making it easier for users to enhance their documents with relevant and impactful content.
For users seeking a powerful and free alternative to Google Sheets, WPS Spreadsheet, along with the broader capabilities of WPS Office and the enhancements brought by WPS AI, presents a compelling choice.
FAQs
How do I extract a first name from Google Sheets?
To extract the first name from a full name in Google Sheets:
=IFERROR(LEFT(A1, SEARCH(" ", A1) - 1), A1)
Drag the formula down to apply to the entire column.
How do I combine first and last name in Google Sheets?
To combine first and last names from separate columns:
=A1 & " " & B1
Drag the formula down to fill the entire column.
Can I automate the name separation process?
Yes, you can automate the name separation process using scripts or formulas.
Here are the three methods that you can use to automate the name separation process:
Split Text to Columns: This is a built-in feature in Excel and Google Sheets. To use this feature, select the column containing the full names, and then click on the Data tab. In the Data Tools group, click on Split Text to Columns. In the Split Text to Columns dialog box, select Space as the delimiter, and then click on OK.
Split Names Add-on: This is a free add-on for Google Sheets. To use this add-on, click on the Add-ons tab, and then search for "Split Names". Click on the + Free button to install the add-on. Once the add-on is installed, click on the Add-ons tab again, and then select Split Names. In the Split Names dialog box, select the column containing the full names, and then click on Split.
SPLIT Function: This is a formula that can be used in Excel and Google Sheets. To use this formula, type the following into a cell.
Summary
In this comprehensive guide, we explored three methods to separate first and last names in Google Sheets. Whether you prefer the simplicity of "Split Text to Columns," the added features of an Add-On, or the precision of the SPLIT function, you now have the tools to efficiently organize your data. Don't forget to explore the powerful features of WPS Spreadsheet, a free alternative to Google Sheets, and enhance your document management with WPS AI. Happy spreadsheet organizing!





