When you present to an audience, captivating their attention starts with the very first slide. This initial slide should make a strong impression, sparking the audience's curiosity about what lies ahead. It sets the stage for your entire presentation. In this article, we'll guide you on crafting a compelling PowerPoint title slide for an engaging presentation.
What is a Title Slide?
A title slide serves as the audience's initial point of engagement. It is positioned as the foremost slide in your presentation, and functions much like a book's cover page, setting the stage for what follows. This title slide prominently displays the presentation's title, the name of the presenter or author, and the presentation date. Beyond serving as an introduction, it also establishes the presentation's tone and aligns with its overarching theme.
How to Create an Effective PowerPoint Title Slide?
Creating an impactful PowerPoint title slide is crucial, as it sets the tone for your presentation. Let's start by understanding how to add a title slide in PowerPoint and also how to design it effectively, ensuring it captivates your audience right from the beginning.
Method 1: Create A Title Slide Design Using The ‘Design’ Tab
You can easily create a title slide in PowerPoint using the Design tab, here's how:
Step 1: Open the PowerPoint app on your system and create a new blank presentation by clicking on "Blank Presentation".
Step 2: A blank presentation will have a default white background and a plain title slide. To enhance it, navigate to the Design tab.
Step 3: In the Design ribbon, you can choose a theme in the Theme section that aligns with your audience and captures their interest.
Step 4: Additionally, you can select different color combinations for the theme you've chosen from the Variations section in the Design tab.
Step 5: Need more design assistance? Click on the "Designer" button at the far right of the Design ribbon. Here, you can explore unique designs for your PowerPoint title slide, adding a touch of creativity to your presentation.
This method is straightforward and allows users to personalize their slides further, enabling the creation of designs that truly reflect their presenting style.
#1 Adding a slide title through the Accessibility Checker
Step 1: Go to the "Review" tab and click on "Check Accessibility".
Step 2: In the Accessibility pane, locate and select "Missing Slide Title".
Step 3: Choose the slide title you want to modify, and then simply add the Title slide using your keyboard.
#2 Adding a slide title through the View ribbon
Step 1: Navigate to the "View" ribbon.
Step 2: Click on the "Outline View" tool.
Step 3: Locate the slide that lacks a title in the outline view.
Step 4: Insert your desired slide title.
Method 2: Choosing A Template From The PowerPoint Library For Creating A Title Slide
Users can also create a title slide using the PowerPoint Title slide template, an easy way to add and customize slides according to each presentation requirements. So without ado, let’s get right into it and learn how to add a title slide in powerpoint using PowerPoint Title slide examples:
Step 1: Launch the PowerPoint application and click on “New” to create a new presentation.
Step 2: Browse through the available PowerPoint templates and double-click on your preferred template. Then, click “Create”.
Step 3: The chosen template will load, including a pre-designed title slide.
Step 4: Click on the title text and customize it to fit your presentation's content.
Step 5: Modify the font style, color, thickness, and other text attributes to match the slide's background.
Step 6: Add animations to your title slide by visiting the Animations tab. This would make the presentation a bit more engaging and interactive allowing you to gain the attention of your viewers.
Step 7: If you wish to change the background image, go to the 'Design' tab and select “Format Background”. Make the desired adjustments.
How to design a simple Title Slide in PowerPoint?
If you're interested in crafting a title slide that truly reflects your presentation style, we've got you covered with a free alternative: the WPS Office Presentation app. It's a powerful, Microsoft PowerPoint-like tool that provides a wealth of features for creating a customized title slide that suits your needs.
Step 1: Launch WPS Office and navigate to the sidebar. Click on "Slides" to access the Slides dashboard. Choose "Blank" to create a new presentation from scratch.
Step 2: Upon selecting "Blank", you'll have a default title slide with Title and Subtitle text boxes. Delete these text boxes to start with a clean slide canvas.
Step 3: Enhance your design process by enabling Grid Lines and Ruler for precise layout adjustments. Go to the "View" tab and select "View Gridlines".
Step 4: To add uniqueness to your title slide, incorporate shapes. Click on the "Insert" tab and choose "Shapes" to add a new shape to your slide.
Step 5: Format the added shapes by selecting them and accessing the Drawing Tools and Text Tools tabs.
Step 6: Include content that is clear and concise to convey the presentation's purpose. Typically, a Title and Subtitle are used on title slides, but you can also add a compelling quote to capture attention. Simply visit the Insert tab and click on “Text Box” to add content to your Title Slide.
Step 7: Users can also customize their text such as change the font style, size by using different options in the Home tab. This would ensure that the text stands out and visible to the audience.

Step 8: To enhance visual appeal and engagement, apply animations. Visit the "Animations" tab and choose suitable animation effects.

When it comes to creating presentations, there's no strict formula. You have the flexibility to add or remove elements as you see fit. Keep in mind that a presentation serves as a visual enhancement for the information you want to convey. It's a supporting tool designed to assist you during your presentation.
Resonating Reminder:
Keep these key points in mind when crafting an effective title slide:
Proofread Thoroughly: A pristine title slide sets the tone for professionalism, so meticulously check for spelling and grammatical errors.
Screen Compatibility: Ensure your title slide remains legible on various screen sizes by testing it across different devices.
Enticing Introduction: Think of your title slide as the book cover; its purpose is to captivate the audience's curiosity, compelling them to delve deeper into your presentation.
Tips for Designing Beautiful Title Slide Titles
Here are a few tips to creating effective action titles in your PowerPoint presentations:
Action Titles Rule: Craft slide titles that convey the primary message, allowing your audience to grasp the key takeaway instantly.
Storyline Blueprint: Develop a presentation outline to organize your content cohesively, ensuring your slides tell a clear story.
Alignment Consistency: Maintain uniform title alignment across slides to enhance professionalism and avoid distractions.
Text Size Uniformity: Keep font sizes consistent in both titles and body text to enhance presentation polish.
Avoid Hanging Words: Prevent single words on a second line in titles, and format titles correctly to maintain visual coherence.
Free Alternative to Microsoft PowerPoint — WPS Presentation
WPS Office stands out as a noteworthy alternative to Microsoft Office, offering a comprehensive suite of office tools with integrated PDF functionality. This seamless integration streamlines collaboration and sharing processes. Furthermore, WPS Office introduces unique benefits, including AI capabilities, which significantly enhance productivity.

Specifically, the presentation tool within WPS Office empowers users to create compelling and impactful presentations effortlessly. While creativity can certainly elevate presentations, WPS Office ensures that even those without a creative flair can produce exceptional content through its extensive template store and diverse toolset.
How to download WPS Presentation?
Step 1: Visit the WPS Presentation website on your computer.

Step 2: Click the "Free Download" icon on the left side of the page.

Step 3: Locate "wps_wid.cid" in your downloads.

Step 4: Agree to the terms and click "Install Now" to initiate the installation.
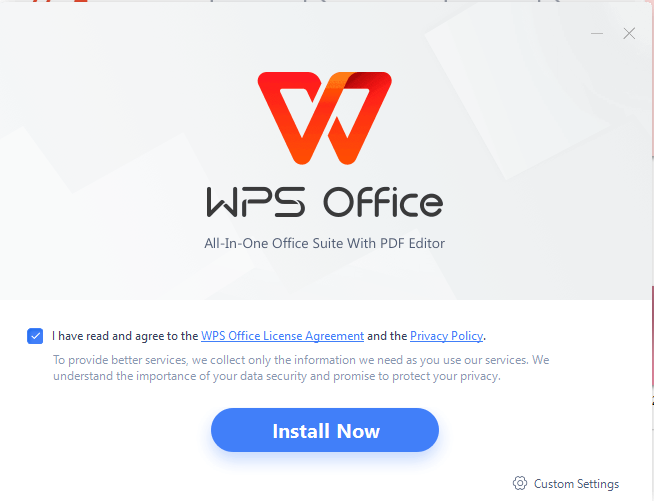
Step 5: WPS Office opens automatically after installation, and you're now ready to use WPS Presentation!

Steps to edit Presentation in WPS:
Step 1: Start the process by installing WPS Office on your system.
Step 2: Open WPS Office on your computer after installation.

Step 3: Upon entering the Homepage, locate and click on "Slides" in the Side Bar menu. Now either create a new PowerPoint by selecting “+ Blank” and unleash your ideas or select “Open” to open a PowerPoint.

Step 4: Access a comprehensive set of editing tools in WPS Presentation to enhance your presentation effortlessly.

FAQs
Q1. How do you make a slide not a title slide?
If you want to make a slide not a title slide, you can utilize the Selection Pane feature. Here is how we use the Selection Pane to do it:
Step 1: Click on the Home Menu.
Step 2: Go to the edit group. You can find this on the right side of the tool ribbon.
Step 3: Click on Select and then the selection pane.
Step 4: The Selection Pane appears on the right, showing all slide objects.
Step 5: Locate the title text box, usually labeled as "Title 1" in the list.
Step 6: Click the eye icon next to the title text box to hide it on the slide.
These 6 steps will aid you in making a slide not a title slide.
Q2. Is it okay to have multiple slides with the same title?
It's essential for each slide to have a title, whether you can see it or not. Make sure every slide has a different title. If several slides talk about the same thing, you can add "continued" to the end of the title or conceal it. Having unique titles for each slide aids everyone in understanding what is being presented. So, whether the title is visible or not, having a different title for each slide is a wise decision to make your presentation well-organized and understandable.
Unlocking Your Presentation Potential: Crafting Memorable Title Slides
In this article, we've stressed the importance of PowerPoint title slides and their role in captivating your audience. Luckily, WPS Office provides a handy template store that includes presentation titles, saving you time and effort in crafting an engaging one. With WPS Office, you can focus on delivering a compelling presentation effortlessly. Don't miss out; download WPS Office today and see the difference for yourself.





