Für eine effektive Dateneingabe und -organisation bietet die Dropdown-Listenfunktion von Excel eine effektive Option. Das Hinzufügen und Anpassen von Dropdown-Listen in Excel wird in diesem Schritt-für-Schritt-Tutorial ausführlich behandelt.
Unabhängig davon, ob Sie ein neuer Benutzer oder ein erfahrener Benutzer sind, zielt dieser Artikel darauf ab, die Erstellung von Dropdown-Listen in Excel zu vereinfachen, häufige Probleme zu beheben und nützliche Techniken zur Fehlerbehebung anzubieten.
So fügen Sie eine Dropdown-Liste in Microsoft Excel hinzu
Das Hinzufügen von Dropdown-Menüs ist eine wichtige Funktion in Excel, da es Benutzern ermöglicht, die Einträge zu begrenzen, die Personen in einer Zelle vornehmen können, wodurch die Dateneingabe schneller und genauer erfolgt.
Ein paar einfache Schritte können beantworten, wie man eine Dropdown- Liste in Excel erstellt:
Schritt 1: Öffnen Sie die Excel-Datei, die bearbeitet werden muss
Schritt 2: Gehen Sie in der Symbolleiste auf „Daten“ und klicken Sie dann auf „Datenvalidierung “ .

Schritt 3: Klicken Sie im Dialog auf „ Einstellungen “
Schritt 4: Klicken Sie auf die Dropdown -Liste und wählen Sie „Liste“

Schritt 5: Wählen Sie den Bereich aus, zu dem Sie die Dropdown- Liste hinzufügen möchten, und klicken Sie auf „OK“.
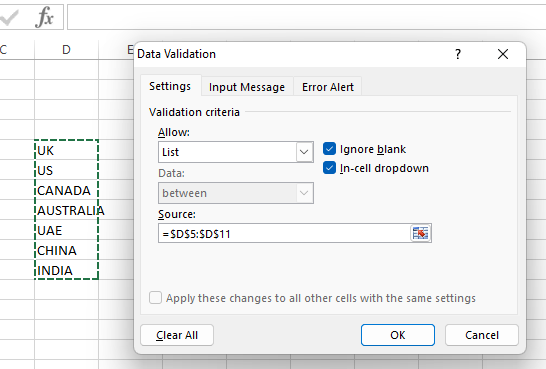
Vorteile
Weitere Datenvalidierungsoptionen, einschließlich der Möglichkeit, abhängige Dropdown-Listen zu erstellen.
Dropdown-Listen in Excel können mit anderen Funktionen wie bedingter Formatierung und Formeln gekoppelt werden, wodurch sich Datenverarbeitungsaufgaben einfacher automatisieren lassen.
Excel ermöglicht Benutzern das Sortieren und Filtern von Daten innerhalb der Dropdown-Liste selbst, was bei größeren Datensätzen von Vorteil ist.
Nachteile
Kompatibilitätsprobleme mit anderen Software- oder Excel-Versionen.
Die Lernkurve von Excel ist steiler als die von WPS Office, und die Dropdown-Listenfunktion bildet da keine Ausnahme.
Microsoft Excel ist ein Premiumprogramm, das für einige Benutzer möglicherweise unerreichbar ist.
So fügen Sie eine Dropdown-Liste in WPS Office hinzu
Ein komplettes Office-Produktivitätspaket namens WPS Office enthält Tools wie Writer, Presentation und Spreadsheet. Ähnlich wie Microsoft Excel ermöglicht die WPS Office Spreadsheet-Funktion Benutzern das Erstellen, Bearbeiten und Analysieren von Daten mithilfe von Tabellenkalkulationen.
WPS Spreadsheet ist dank Funktionen wie Formeln, Diagrammen, Datensortierung und Filterung ein flexibles Tool für eine Vielzahl von Aufgaben, von einfachen Berechnungen bis hin zur komplexen Datenmodellierung.
Mit WPS Spreadsheet können Benutzer außerdem Dropdown-Listen hinzufügen und ihre Dateneingabeaufgaben erleichtern. Durch Befolgen einiger Schritte können Benutzer ganz einfach eine Dropdown-Liste hinzufügen:
Schritt 1: Starten Sie WPS Spreadsheet und öffnen Sie die Tabelle, in der Sie eine Dropdown-Liste hinzufügen möchten.
Schritt 2: Wählen Sie „Daten“ in der Symbolleiste
Schritt 3: Klicken Sie auf „Validierung“

Schritt 4: Wählen Sie im Dialogfeld „Validierung“ die Registerkarte „Einstellungen“ und klicken Sie auf das Dropdown- Menü, um „Listen“ auszuwählen.

Schritt 5: Wählen Sie den Bereich aus, in dem das Dropdown- Menü benötigt wird, und klicken Sie auf „Ok“:

Vorteile
WPS verfügt über eine spezielle Dropdown-Listenfunktion, die recht einfach ist und eine schnelle Stapelverarbeitung ermöglicht.
Dropdown-Listen können Eingabefehler verhindern, die später zu Problemen führen könnten , indem sie die Alternativen, die dem Benutzer zur Verfügung stehen, einschränken.
Da WPS Office ein kostenloses Programm ist, können mehr Benutzer diese Funktion nutzen.
Nachteile
Dropdown-Listen sind nicht die beste Wahl für Touchscreens, da es schwierig sein kann, mit dem Finger aus einer kleinen Liste die richtige Option auszuwählen.
So fügen Sie eine Dropdown-Liste in Google Docs hinzu
Ein kostenloses Online-Textverarbeitungsprogramm von Google heißt Google Docs. Benutzer können mit diesem Tool einfach Dokumente erstellen, ändern und gemeinsam daran arbeiten. Dank Echtzeit-Zusammenarbeit und Cloud-Speicher bietet es Einfachheit und Zugriff von jedem Gerät mit Internetverbindung.
Das Hinzufügen einer Dropdown-Liste in Google Spreadsheets kann in folgenden Schritten vereinfacht werden :
Schritt 1: Öffnen Sie Google Spreadsheet und wählen Sie die zu bearbeitende Datei aus.
Schritt 2: Klicken Sie in der Symbolleiste auf die Registerkarte „Daten“ und wählen Sie „Datenvalidierung“.

Schritt 3: Klicken Sie auf Regel hinzufügen. Profi-Tipp: Stellen Sie sicher, dass alle vorherigen Regeln gelöscht wurden, um Fehler zu vermeiden

Schritt 4: Wählen Sie den Bereich aus.
Schritt 5: Klicken Sie auf das Dropdown- Menü und wählen Sie „Dropdown“

Schritt 6: Geben Sie die Werte für das Dropdown- Menü ein und klicken Sie auf „Fertig“.

Vorteile
Dropdown-Listen können dazu dienen, die Dateneingabe zu standardisieren , indem sie die Möglichkeiten des Benutzers einschränken. Dadurch wird sichergestellt, dass die Daten jedes Mal im gleichen Format eingegeben werden.
Dropdown-Listen in Google Docs können mit eindeutigen Werten und Farben angepasst werden . Dies kann die ästhetische Attraktivität und Lesbarkeit Ihrer Dokumente verbessern.
Nachteile
Die Anzahl der dem Benutzer zur Verfügung stehenden Optionen wird durch Dropdown-Menüs begrenzt. Wenn der Benutzer eine Option auswählen muss, die nicht in der Liste enthalten ist, muss er dies manuell tun.
Auf einigen Mobilgeräten werden Dropdown-Listen möglicherweise nicht richtig angezeigt, was es für Benutzer schwierig macht, Alternativen auszuwählen.
So passen Sie die Dropdown-Liste an
Sie können das Design einer Dropdown-Liste ändern, um ihr ein anderes Erscheinungsbild zu verleihen, indem Sie Schriftart, Farbe und Stil ändern. Diese Personalisierung verbessert die Ästhetik und garantiert Kontinuität mit dem Layout Ihrer Arbeit.
Sie fragen sich, wie Benutzer ihre Dropdown- Liste anpassen können ? Hier einige Schritte :
Schritt 1: Klicken Sie auf die Registerkarte „Validierung“ und wählen Sie „Eingabe“ . Nachricht“ im Validierungsdialogfeld.
Schritt 2: Benutzer können einen „Titel“ eingeben, um anderen zu zeigen, welcher Eintrag in die Zelle eingegeben werden kann

Schritt 3: Benutzer können auch eine Fehlermeldung hinzufügen , falls eine falsche Eingabe erfolgt.
Fehlerbehebung und Tipps
Was ist Excel-Datenvalidierung und die Registerkarte „Einstellungen“?
Die Excel-Datenvalidierung ist eine Funktion, die Benutzereingaben in einem Arbeitsblatt einschränkt und dazu dient, zu steuern, was Benutzer in eine Zelle eingeben können. Es ermöglicht Benutzern, bestimmte Regeln vorzugeben und eine benutzerdefinierte Nachricht anzuzeigen, wenn Benutzer versuchen, ungültige Daten einzugeben. Auf der Registerkarte „Einstellungen“ geben Benutzer die Validierungskriterien ein. Es stehen acht Optionen zur Validierung der Benutzereingaben zur Verfügung.
Häufige Fehler bei Dropdown-Listen
Bei Dropdown-Listen in Excel können manchmal Fehler auftreten, die die Arbeit mit ihnen erschweren können. Hier sind einige häufige Probleme mit Dropdown-Listen:
Fehlerhafte Einstellungen in Excel: Dies ist der häufigste Grund, warum Dropdown-Listen in Excel möglicherweise nicht funktionieren. Um dieses Problem zu beheben, schließen Benutzer Excel und öffnen es dann erneut oder reparieren die Excel-Installation.
Ausgeblendete Objekte: Manchmal werden Objekte in den erweiterten Einstellungen ausgeblendet, weshalb die Werte nicht in der Dropdown-Liste angezeigt werden. Um dies zu beheben, können Benutzer die Anzeigeeinstellungen aufrufen.
Ungültige Einträge zulässig: Im Gegensatz zu gültigen Einträgen sind manchmal ungültige Einträge in der Dropdown-Liste zulässig. Um dieses Problem zu beheben, können Benutzer die Validierungskriterien ändern, um nur gültige Einträge zuzulassen.
Beschädigte Arbeitsmappe: Ein weiterer Grund, warum die Dropdown-Liste möglicherweise nicht angezeigt wird, ist, wenn die Arbeitsmappe beschädigt ist. Um das Problem zu beheben, können Benutzer die Datei auswählen, die das Problem verursacht, und sie reparieren.
Fehlende Pfeile: Gelegentlich sind Dropdown-Pfeile auf dem Arbeitsblatt nicht sichtbar, selbst wenn Datenvalidierungslisten erstellt wurden. Um dieses Problem zu beheben, können Benutzer die Zellen einfärben oder einen Kommentar hinzufügen, um Zellen zu markieren, die Datenvalidierungslisten enthalten.
Dropdown-Liste innerhalb der Zelle nicht ausgewählt: Wenn das Kontrollkästchen Dropdown-Liste innerhalb der Zelle nicht aktiviert ist, wird die Dropdown-Liste nicht angezeigt. Benutzer können sicherstellen, dass das Kontrollkästchen aktiviert ist, um dieses Problem zu beheben.
Wenn Benutzer diese häufigen Fehler und ihre Lösungen kennen, können sie effizienter mit Dropdown-Listen in Excel arbeiten.
Tipps und Tricks zum Beherrschen von Dropdown-Listen in Excel
Hier sind einige Tipps und Tricks zum Beherrschen von Dropdown-Listen in Excel:
Datenvalidierung verwenden: Die Datenvalidierung ist ein leistungsstarkes Tool, mit dem Benutzer steuern können, welche Daten in eine Zelle eingegeben werden. Mithilfe der Datenvalidierung können Benutzer sicherstellen, dass nur gültige Daten in die Dropdown-Liste eingegeben werden.
Erstellen Sie einen benannten Bereich: Das Erstellen eines benannten Bereichs für die Liste der Elemente in der Dropdown-Liste kann die Verwaltung und Aktualisierung der Liste erleichtern.
Bedingte Formatierung verwenden: Bedingte Formatierung kann verwendet werden, um Zellen hervorzuheben, die ungültige Daten enthalten, oder um die Dropdown-Liste optisch ansprechender zu gestalten.
Verwenden Sie SVERWEIS: SVERWEIS ist eine leistungsstarke Funktion, mit der Sie Zellen basierend auf der in der Dropdown-Liste getroffenen Auswahl füllen können.
Dynamische Bereiche verwenden: Dynamische Bereiche können verwendet werden, um die Liste der Elemente in der Dropdown-Liste basierend auf Änderungen an den Daten automatisch zu aktualisieren.
Testen Sie die Dropdown-Liste: Bevor Sie die Tabelle mit anderen teilen, ist es wichtig, die Dropdown-Liste zu testen, um sicherzustellen, dass sie wie vorgesehen funktioniert.
Diese Tipps und Tricks können beim Arbeiten mit Dropdown-Listen in Excel sehr effektiv und effizient sein und dazu beitragen, die Dateneingabe zu optimieren und Fehler zu reduzieren.
Häufig gestellte Fragen
1. Wie kann ich eine Dropdown-Liste mit durch Kommas getrennten Werten erstellen?
Das Erstellen einer Dropdown- Liste mit durch Kommas getrennten Werten in der WPS-Tabelle ist sehr einfach. So geht's:
Schritt 1: Besuchen Sie die WPS-Tabelle und wählen Sie die Zelle aus, in der Sie eine Dropdown- Liste haben möchten
Schritt 2: Suchen Sie in der Symbolleiste nach der Registerkarte „Daten“ und wählen Sie „ Validierung “ aus.
Schritt 3: Ein Dialogfeld zur Datenvalidierung wird angezeigt. Klicken Sie auf die Registerkarte „Einstellungen“ und wählen Sie eine Liste aus dem Dropdown -Menü aus.
Schritt 4: Fügen Sie im Feld „Quelle“ Ihre Dropdown- Einträge manuell mit Kommas hinzu. Wenn das Dropdown- Menü beispielsweise „Geschlecht“ enthielt, können wir einfach „Männlich, weiblich, lieber nicht sagen“ hinzufügen.

2. Kann ich meine Dropdown-Liste ändern?
Die Dropdown-Liste kann einfach bearbeitet werden. Es gibt zwei verschiedene Möglichkeiten, eine vorhandene Dropdown- Liste zu bearbeiten:
Methode 1: Klicken Sie auf die Zelle mit der Dropdown- Liste und rufen Sie die Datenvalidierungseinstellungen erneut auf. Benutzer können den Bereich der Dropdown-Menüs einfach bearbeiten.
Methode 2: Klicken Sie auf die Zellen mit Ihren Bereichswerten und bearbeiten Sie deren Werte manuell.
Zusammenfassung
Die Verwaltung von Dropdown-Listen kann eine entmutigende Aufgabe sein, aber dank benutzerfreundlicher Datenverwaltungstools wie WPS Spreadsheet und anderen ist der Prozess viel komfortabler geworden.
Mit interaktiven Schnittstellen und benutzerfreundlichen Befehlen war das Hinzufügen und Anpassen von Dropdown-Listen in Excel, WPS Office und Google Docs noch nie so einfach. Unabhängig davon, ob Sie Anfänger oder erfahrener Benutzer sind, bieten diese Tools die Flexibilität und Funktionalität, die Sie zur Optimierung Ihrer Dateneingabe und -organisation benötigen .
Laden Sie WPS Office noch heute herunter und entdecken Sie die Leistungsfähigkeit einer effizienten Dropdown-Listenverwaltung.




