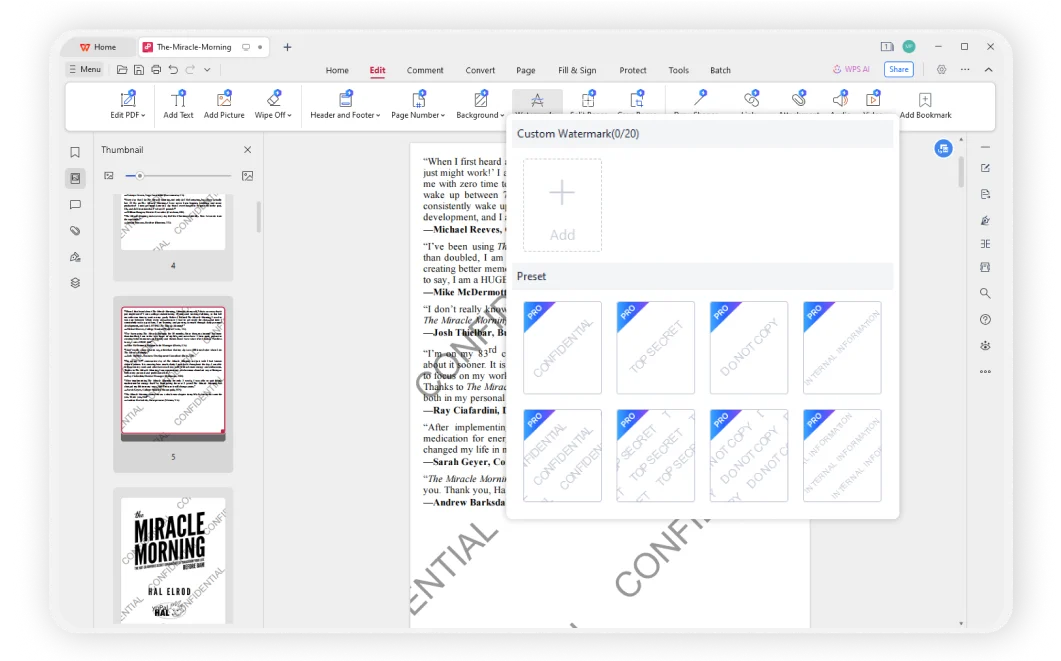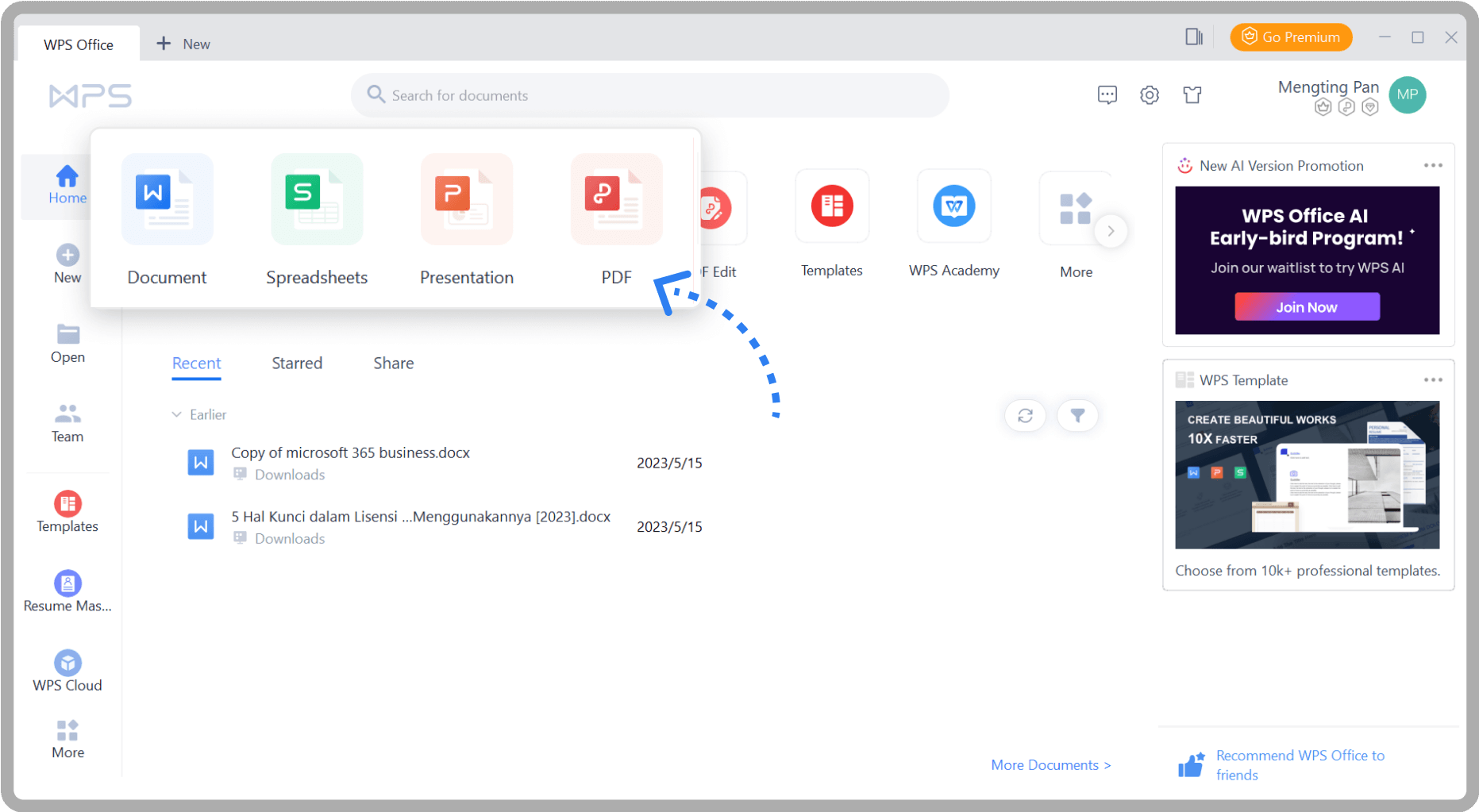Add Watermarks to PDF Easily with WPS
Protect YourPDF - Prevent unauthorized use by adding custom watermarks to your PDF. Choose text or logos and adjust transparency easily.
Fully Customizable - Control watermark size, position, and style with WPS Office’s user-friendly tools.
Start now—secure your PDF in just a few clicks.