Mastering the art of hyperlinking in PowerPoint can truly transform your presentations. In this guide, we'll take you through every step, ensuring you understand the ins and outs of this powerful feature. Let's start by exploring the basics and different types of hyperlinks.
Basics of Adding A Link in PowerPoint
What Are Hyperlinks in PowerPoint
Hyperlinks in PowerPoint are interactive elements that allow you to link to other slides, websites, files, or email addresses. When you click on a hyperlink, you will be taken to the linked destination. Hyperlinks can be added to any text or object on a PowerPoint slide.
Different Types of Hyperlinks in PowerPoint
There are three main types of hyperlinks in PowerPoint:
Text hyperlinks: These are the most common type of hyperlink. To create a text hyperlink, simply select the text you want to link and then click the Link button on the Insert tab. In the Link to dialog box, you can enter the URL of the website or file you want to link to.
Object hyperlinks: Object hyperlinks can be added to shapes, images, and other objects on a PowerPoint slide. To create an object hyperlink, right-click on the object and select Hyperlink. In the Link to dialog box, you can enter the URL of the website or file you want to link to.
Web hyperlinks: Web hyperlinks are automatically created when you type a web address into a PowerPoint slide. For example, if you type https://www.google.com/index.html into a slide, PowerPoint will automatically create a hyperlink to the Google homepage.
The Importance of Adding Links in PowerPoint
Here are the benefits of incorporating links in PowerPoint:
Enhanced Engagement: Integrating hyperlinks into your PowerPoint elevates engagement levels. It empowers viewers to delve deeper into related content at their own pace.
Boosted Credibility: Hyperlinks serve as a testament to your thorough research and source citation, thereby bolstering the credibility of your presentation.
Streamlined Navigation: Hyperlinks facilitate seamless navigation within your PowerPoint, allowing viewers to swiftly move to specific slides or sections, enhancing the overall flow.
Improved Accessibility: By providing alternative navigation methods, hyperlinks make your PowerPoint more accessible to individuals with disabilities, ensuring a inclusive viewing experience.
How to Add a Link in PowerPoint (Step-by-Step)
In this section, we'll guide you through the steps of adding hyperlinks to your PowerPoint presentation. We'll cover three methods: Inserting Text Hyperlinks, Creating Object Hyperlinks, and Adding Web Hyperlinks. Follow along for a seamless integration of these interactive elements into your slides.
1.Inserting Text Hyperlinks
Step 1: Select the text you want to turn into a hyperlink.
Step 2: Go to the "Insert" tab in the ribbon.
Step 3: Click on "Hyperlink" from the dropdown menu.
Step 4: A dialog box will appear. Here, you can enter the web address or select a slide within your presentation. Click "OK" when finished.
2.Creating Object Hyperlinks
Step 1: Select the object (like a shape or image) that you want to turn into a hyperlink.
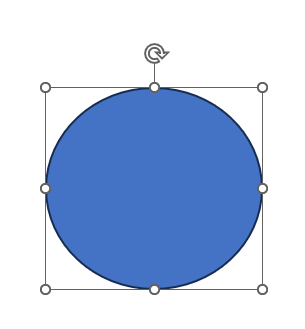
Step 2: Go to the "Insert" tab.
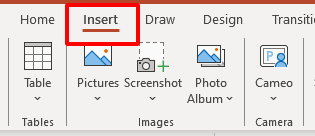
Step 3: Click on "Hyperlink."
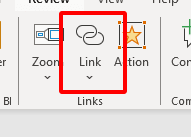
Step 4: In the dialog box, enter the web address or select a slide from your presentation. Click "OK" to confirm.
3.Adding Web Hyperlinks
Step 1: Go to the slide where you want to add the hyperlink.
Step 2: Select the object or text you want to turn into a hyperlink.
Step 3: Right-click and choose "Hyperlink" from the menu.

Step 4: Enter the web address or select a slide from your presentation in the dialog box. Click "OK" to complete the process.
Tips for Adding Links in PowerPoint
Here are some tips for adding links in PowerPoint:
Use descriptive text for your hyperlinks. This will help viewers to understand what the link is to before they click on it.
Avoid using underlining and blue text for your hyperlinks. This is the default style for hyperlinks in PowerPoint, and it can make your presentation look unprofessional.
Instead, use a different font color or style for your hyperlinks to make them stand out.
If you are adding a link to a large website or file, consider adding a warning message to your slide. This will let viewers know that the link may take some time to load.
When adding links to external files, be sure to check the links regularly to make sure that they are still working.
By following these tips, you can add professional-looking and effective links to your PowerPoint presentations.
How to Remove a Link in PowerPoint
If you've added a link in your PowerPoint presentation and now want to remove it, follow these simple steps. We'll provide you with a detailed guide accompanied by helpful screenshots to ensure a smooth process.
Step-by-Step Guide with Screenshots
Step 1: Select the hyperlink you want to remove.
Tip: To select a hyperlink, click on it. If the hyperlink is text, you can also select it by dragging your cursor over it.
Step 2: Right-click on the hyperlink.
Step 3: Select Remove Hyperlink.
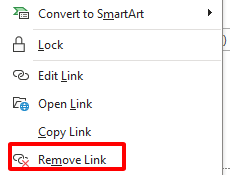
Step 4: Click Yes to confirm that you want to remove the hyperlink.
My Thoughts on the Process
Removing a hyperlink in PowerPoint is a very simple process. It only takes four steps, and there is no need to open any dialog boxes. I think that the process is well-designed and easy to follow.
One thing I would like to add is that you can also remove a hyperlink by pressing Ctrl + K on your keyboard. This is a quick and easy way to remove hyperlinks from multiple objects at once.
Best Alternative to Microsoft PowerPoint - WPS Presentation

WPS Presentation is a free and open-source presentation software that is part of the WPS Office suite. It is a powerful alternative to Microsoft PowerPoint, offering a wide range of features and functionality.
WPS Office Features and Advantages
File Compatibility: WPS Presentation is fully compatible with Microsoft PowerPoint files, so you can easily open, edit, and save your PowerPoint presentations in WPS Presentation.
PDF Editing: WPS Presentation allows you to edit PDF files directly, without the need for a separate PDF editor.
Built-in Free Delicate Templates Store: WPS Presentation includes a large library of free templates that you can use to create professional-looking presentations.
WPS AI: WPS Presentation is powered by WPS AI, which provides a number of advanced features, including:
Document analysis: WPS AI can analyze your presentations and provide suggestions for improvement.
Efficient formatting: WPS AI can automatically format your presentations to make them look more professional.
Intelligent content recommendations: WPS AI can recommend relevant content to add to your presentations, such as images, charts, and videos.
How to Add a Link in WPS Presentation
To add a link in WPS Presentation, follow these steps:
Step 1: Select the text or object you want to link.
Step 2: Click the Insert tab and then click the Hyperlink button.
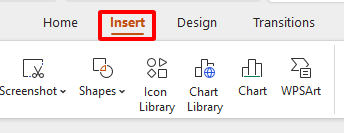
Step 3: In the Link to dialog box, enter the URL of the website or file you want to link to.
Step 4: Click OK.
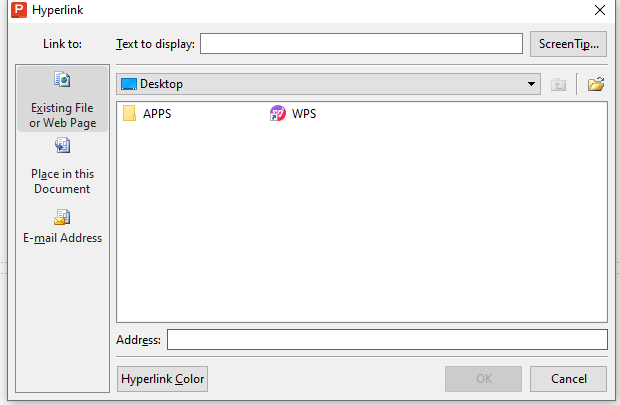
Multiple Ways to Use Hyperlinks in WPS Presentation
Hyperlinks can be used in a variety of ways in WPS Presentation, including:
Linking to websites or other online resources
Linking to files on your computer or network
Linking to slides within your presentation
Creating a table of contents with hyperlinks
Adding interactive elements to your presentations, such as quizzes and surveys
WPS Presentation is a powerful and versatile presentation software that is a great alternative to Microsoft PowerPoint. It is packed with features, including file compatibility, PDF editing, and a built-in free delicate templates store. WPS Presentation is also powered by WPS AI, which provides a number of advanced features, such as document analysis, efficient formatting, and intelligent content recommendations.
FAQs about how to add a link in PowerPoint
How do I make a clickable button in PowerPoint?
Step 1: Insert a Shape:
Click "Insert" > "Shapes" and select a shape for your button.
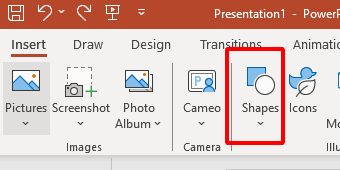
Step 2: Customize:
Adjust its size, color, and add text.
Step 3: Add Hyperlink:
Right-click the shape, select "Hyperlink," and choose your destination (slide, webpage, or email).
Step 4: Test:
Enter slideshow mode and click the button to ensure it works.
That's it! Your clickable button is ready in PowerPoint.
How do I style a hyperlink as a button?
Step 1: Select the hyperlink that you want to style as a button.
Step 2: On the Home tab, in the Shape Styles group, click the Shape Styles button.
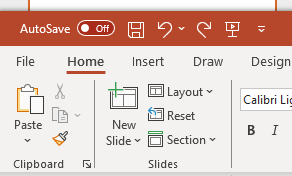
Step 3: In the Shape Styles pane, click the Button style that you want to use.
Summary
This comprehensive guide delves into the art of incorporating hyperlinks into PowerPoint presentations, from understanding different types to providing step-by-step instructions with screenshots. Hyperlinks enhance engagement and navigation, adding depth to your content. The guide also highlights WPS Presentation as a noteworthy alternative to Microsoft PowerPoint, offering features like advanced PDF editing and a rich template store. With the option of WPS AI for intelligent content recommendations, it provides a compelling presentation experience. Ultimately, this guide empowers you to leverage hyperlinks effectively, whether in PowerPoint or with the feature-rich WPS Presentation.





