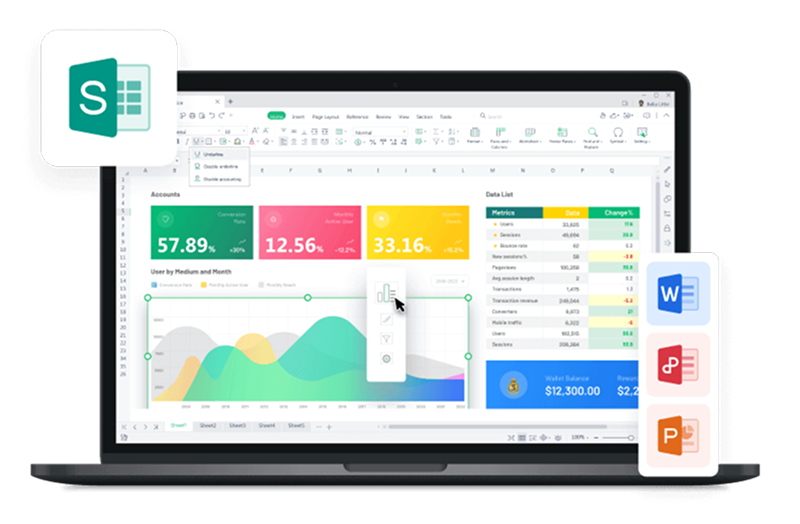In this data analysis world, calculating averages in Excel stands as an essential technique to summarise and gain insights from datasets. No matter, whether you are handling economic data, student results, or sales figures, the capability to calculate averages proficiently is one of the must-have skills. Excel, as a multipurpose spreadsheet tool, offers numerous ways to calculate averages, providing different scenarios and data types. This step-by-step and comprehensive guide is designed to train you with the essential understandings and techniques needed to perform accurate average calculations in Excel. Through these clear directions and examples, you will not only grip the basics of calculating averages but also determine advanced tricks to boost your data analysis capabilities.
1. How to Calculate Averages in Excel (Step By Step)
Calculating averages is an essential task in Excel that supports you in summarising data and gaining valued insights. Excel offers numerous methods in order to calculate averages, whether you are dealing with numbers, grades, quantities or any other type of data. The details of five different ways to calculate averages using various functions and techniques, is as follows:
Method 1: Using the AVERAGE function
Step1: Select the cell, where you want to display the average.
Step2:In this selected cell, type average excel formula as: "=AVERAGE("and now choose the range of numbers that you want to average”)”
Step3:Now, press the “Enter” button.
Method 2: Using the SUM function and COUNT function
Step1:Select the cell, where you want to display the average.
Step2:In this selected cell, type the sum formula as: =SUM(and now choose the range of numbers that you want to average.
Step3:After its closing parenthesis, type "/" and then enter the count formula COUNT(followed by the same range).
Step4:Press the Enter button.
Method 3: Using AutoSum
Step1:Select the cell, where you want to display the average.
Step2: Go to the "Editing” group, on the Home tab in the menu, click the AutoSum button. Denoted as (Σ).
Step3:Now, Excel creates a formula automatically that sums the completely selected data range.
Step4:Press Enter to calculate the average.
Method 4: Using PivotTables
Step1:Select your desired data and find the "Insert" tab in the menu. Click "PivotTable" and set up the PivotTable fields.
Step2:Drag the column having the numbers you need to average to the "Values" area of the PivotTable.
Step3:Click on the drop-down arrow next to the added field, select "Value Field Settings," and click the "Average" option.
Method 5: Using functions with criteria
Step1: If you need to calculate more complex data, you can combine multiple functions like IF, SUMIFS, and COUNTIFS.
Step2:Set criteria that determine which numbers to include in the average.
Step3:In a cell, use the formula "=SUMIFS(" to sum the numbers based on the criteria, and then divide by "=COUNTIFS(" to get the average.
By following the above methods, everyone can easily calculate averages in Excel against many types of data. Keep doing experiments with these techniques in order to find the one method that best suits your needs and data analysis requirements.
2. Why Use the AVERAGE Function to Calculate Average in Excel?
When utilising the AVERAGE function in Excel, some precautions and considerations are there to keep in mind in order to ensure exact and reliable results. Below are some important details in order to pay attention:
1. Data range Make sure that the data range provided to the AVERAGE function covers only numerical values. Including non-numeric data in this function, like text or empty cells can lead to improper calculations or errors.
2. Empty cells Be careful while dealing with Excel's cells that are empty or contain text as a value. The AVERAGE function treats empty cells OF Excel as zeros, which can skew your average if not intentional. Eliminate or properly manage these empty cells before using the average function.
3. Outliers Outliers refers to the extreme values that can considerably affect the average. Suppose, whether outliers should be incorporated in your calculation or if they should be excluded to offer a more illustrative average result.
4. Exclusion of errors When your data range have error values (such as #DIV/0!, #N/A, #NUM! or #VALUE!), these errors will be added in the average calculation by default. You can use the IF or IFERROR condition functions to eliminate error values from the calculation, if required.
5. Filtered data You should be careful when applying filters to your desired dataset before using the AVERAGE function. Filters affect the visible range of data, possibly it leads to incorrect averages if not careful.
6. Rounded numbers When your data have some rounded numbers, keep remember that the AVERAGE function implements calculations depending upon the actual stored values, not the displayed ones. This can lead to small inconsistencies in results.
7. Array formulas When you are using an array formula that is already performing some calculations on the same data. By utilising the AVERAGE function on the same data separately might result in redundant or improper calculations.
8. Consistency Confirm that all cell references you use in the AVERAGE function are consistent. Because inconsistent cell references lead to inappropriate calculations when copying the formula across multiple cells.
9. Function syntax Be attentive while writing syntax of the AVERAGE function. It should be written as "AVERAGE(number1, [number2], ...)", where "number1, number2" refers to the cell references.
3. What Are The Precautions For Using The Average Function In Excel?
Here are a few main precautions to keep in mind when using the AVERAGE function in Excel:
1.Numeric data only Remember, the AVERAGE function in Excel, is used to work with numeric data. Therefore, make sure that the range you give as arguments must have numbers as values. Including non-numeric, text, or error values can lead to incorrect results.
2.Exclude blank cells The blank cells in the desired data range can affect the average calculation. First, decide if you want to include these blanks in the calculation in the average formula or eliminate them.
3.Watch for errors The error values like #DIV/0!, #NUM! or #N/A can mislead your average calculation. These errors can occur when you make a division by zero or due to other formula issues. Therefore, exclude these types of errors before applying the AVERAGE function.
4.Data consistency Keep in mind that the data on which you are applying an average formula has consistent values. Mixing different units or types of data/ values (for example, currency and percentages) can mislead the average function.
5.Decimal precision Excel shows more decimal places in the average function result than required. Format the cells in order to display the desired number of decimals. This aids in showing the result more clearly and avoids mistakes.
By keeping in mind these key protections, you can ensure that your AVERAGE function results in exact and meaningful outcomes in order to support your data analysis efficiently.
4. Best Alternative - WPS Office
When exploring a trustworthy and fully featured office suite without breaking the bank then there is no need to look further other than WPS Office. This office is providing a plethora of advantages that fulfils the various user requirements. WPS Office arises as an extraordinary and free alternative to other traditional office software. Below are some key points on why WPS Office stands out:
Free to use and download
WPS Office offers an outstanding cost advantage, as it offers a powerful suite of office tools completely free of cost to download and use. This affordability makes it an attractive option for everyone and businesses alike in order to allow them substantial savings without compromising on quality.
Multiple functions
This Office does not compromise on features, as it offers a complete set of tools that works similar to other premium office suites. By featuring word processing, Excel spreadsheet creation and PowerPoint presentation design, it covers all necessary functions. This suite's proficiencies are improved with some advanced features such as PDF editing, which further extend its usage.
Support of online documents
With the modern change towards online association, WPS Office offers the accessibility of working on online documents as well as learning its other advanced features online. In order to edit and collaborate on documents in run-time helps to make distant teamwork easy and effortless.
5. FAQs About Calculate Average in Excel
Q.1 How do I calculate the average of a range of cells in Excel?
To calculate the average of a range of cells in Excel, you can use the AVERAGE function. Simply select the cells you want to include in the calculation, and then enter "=AVERAGE(" in the formula bar. After that, select the range of cells, and close the parenthesis. Press Enter and Excel will display the average value of the selected range.
Q.2 Can I calculate the average of a range of cells based on specific conditions?
Yes, you can calculate the average of a range of cells based on specific conditions using the AVERAGEIF or AVERAGEIFS function in Excel. AVERAGEIF allows you to calculate the average of cells that meet a single condition, while AVERAGEIFS enables you to calculate the average based on multiple criteria. For example, you can find the average of values in a column only for rows that meet a certain criteria or have specific attributes.
6. Summary
In conclusion, learning the art of calculating averages in Excel is an important skill that allows everyone to derive treasured insights from their required data. By following this complete step-by-step guide, everyone can definitely navigate through multiple methods in order to calculate averages, whether it's using the AVERAGE function, SUM and COUNT, or PivotTables. However, in this era of versatile office suites, WPS Office arises as a notable solution for all your data processing needs. With its intuitive features and compatibility, including Excel-like functionality, WPS Office stands as a powerful alternative that simplifies your data analysis journey. The ability to seamlessly perform calculations, organise information, and make informed decisions makes WPS Office a valuable tool for both beginners and advanced users alike. So, whether you're a business analyst, student, or professional, embracing the capabilities of WPS Office can truly enhance your experience in working with averages and beyond.