PowerPoint themes are a great way to create polished presentations, but what if you want to customize the colors to match your brand or personal style? This article will show you how to change theme colors in PowerPoint, so you can create presentations that are truly unique and stand out from the crowd.
Part 1. What are PowerPoint Color Themes and Why use them?
PowerPoint color themes are predefined sets of colors, fonts, and effects that give your presentations a unified and visually pleasing look. They are essential for maintaining consistency and professionalism in your slides, improving readability, and reducing design effort.
Benefits of Using PowerPoint Color Themes:
By using color themes, you ensure a cohesive visual identity, enhancing engagement and reducing distractions for your audience. These professionally designed themes save time and simplify the color selection process, allowing you to focus on creating compelling content.
Part 2. How to Change Theme Colors in Powerpoint
Changing theme colors in PowerPoint can significantly enhance your presentation's visual impact. Below, we provide a comprehensive guide to help you achieve this in different conditions.
Condition 1: Using PowerPoint's Default Color Themes
Step 1: Open your PowerPoint presentation.
Step 2: Navigate to the "Design" tab on the PowerPoint ribbon.
Step 3: Click on the "More" button in the "Variants" group.
Step 4: Select "Colors" to reveal a list of built-in color themes. Choose the one that best suits your presentation.
Step 5: Your presentation will now adopt the selected theme's colors.
This method is quick and easy, as it allows you to apply pre-designed color schemes to your slides. It's ideal when you want a consistent and professional look without spending much time on customization.
Condition 2: Customizing Theme Colors
Step 1: Open your PowerPoint presentation.
Step 2: Navigate to the "Design" tab.
Step 3: Click on the "More" button in the "Variants" group.
Step 4: Select "Colors" from the dropdown menu.
Step 5: Choose "Customize Colors" at the bottom of the color theme options.
Step 6: A dialog box will appear, allowing you to customize your colors. Click on each color swatch to make changes.
Step 7: Adjust the colors to align with your preferences or brand identity.
Step 8: Click "Save" when satisfied with your custom color theme.
Customizing theme colors gives you complete control over the color scheme of your presentation, allowing you to create a unique and branded look. This method is ideal when you need your slides to match specific brand or design requirements.
Part 3:How to change theme colors for free with WPS Office
What Is WPS Office and Why Choose it?
WPS Office is a modern, powerful, and free suite of office applications designed to meet all your productivity needs. It includes Writer, Presentation, and Spreadsheets, offering compatibility with Microsoft Office file formats for seamless document exchange. What sets WPS Office apart is that it delivers a high-quality office suite that is completely free for users. It boasts a user-friendly interface, efficient workflow, and a suite of features suitable for personal and professional use. Say goodbye to expensive office software and embrace the freedom of WPS Office for all your document needs.
How to change theme colours for free with WPS Office
Step 1: Go to the Design tab and click the Color Schemes dropdown.
Step 2: WPS Presentation offers various color schemes, each with unique themes.
Step 3: Select your preferred color scheme with a single click to change your presentation's theme colors.
Step 4: Ensure your chosen colors align with your design concept. Experiment with them.
Step 5: To apply theme colors to text, select the text, go to the Home tab, and use the color button to choose from the theme colors.
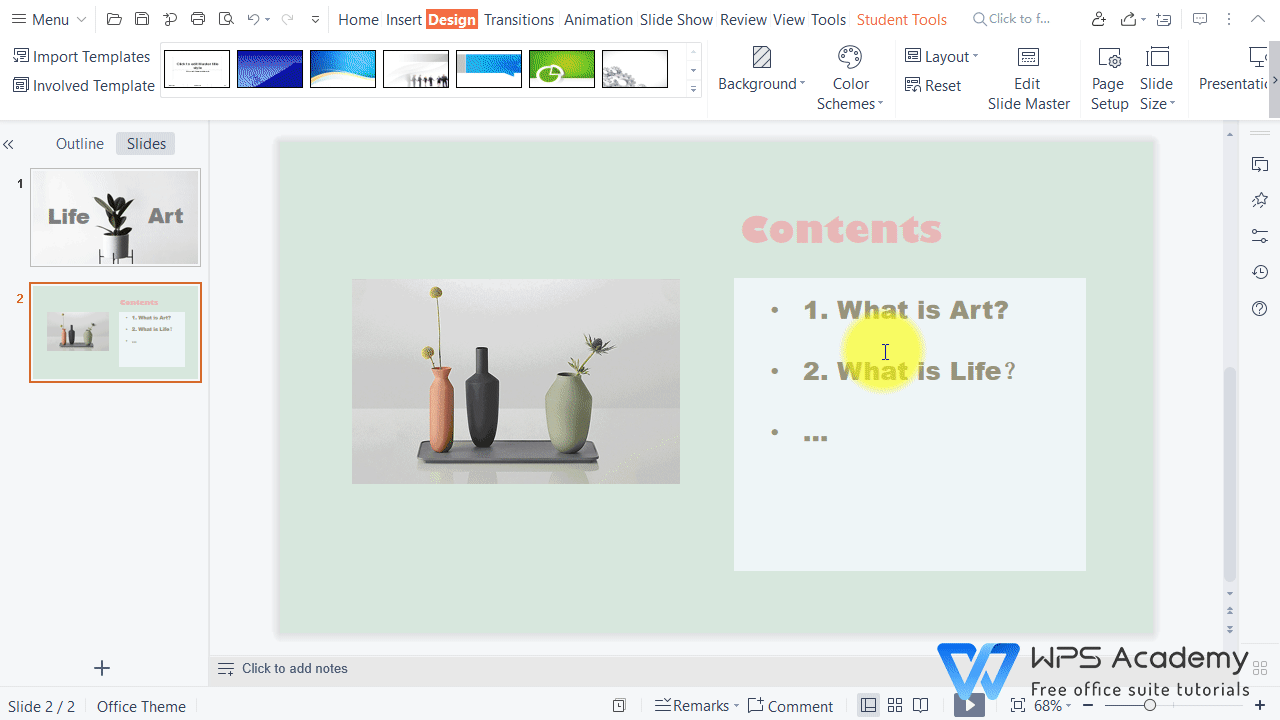
FAQs
How do you add custom colors in PowerPoint?
Open your PowerPoint presentation, go to the "Design" tab, and click "Colors" in the Variants group. Choose "Customize Colors" at the bottom, where you can enter RGB or hex color values, or use the eyedropper tool to pick colors.
Can I import color palettes to PowerPoint?
You can import colors by copying and pasting hex color codes or using the PowerPoint eyedropper tool to select colors from your screen or other elements. These methods make it easy to customize and import colors to enhance your PowerPoint presentations.
Summary
In summary, this guide emphasizes the power of customizing PowerPoint presentations through theme colors in 2023. It explains the importance of color themes for consistency and readability, providing step-by-step instructions for changing them in PowerPoint. Additionally, it introduces WPS Office as a free and efficient alternative for customizing theme colors. Whether using PowerPoint or WPS Office, this guide empowers you to create visually striking presentations. Cheers to captivating content!



