In a world where word count matters for assignments, submissions, or content management, Android users often find themselves grappling with unclear app features, variations in word count tools, and potential mobile functionality limitations.
So here comes the question, "How do I count words on the Word app for Android?" No worry, this article is here to provide you with useful insights and guidance.
1. Count Words in Microsoft Word on Android
Step-by-step Guide:
Navigating the Microsoft Word app on Android can be a breeze with our detailed guide. We'll show you how to check word count, including any handy shortcuts.
Step 1: Open the Microsoft Word app on your Android device.
Step 2: Open the document you want to count the words in.

Step 3: Tap edit to access the document

Step 4: click the arrow button on the right side

Step 5: Select Review and click on word count
Step 4: The word count detail will appear

The word count will be displayed on the screen.
2. Count Words in WPS Writer on Android
Step-by-step Guide:
Discover how to count words efficiently in WPS Writer on your Android device. We've got you covered with clear instructions and visuals.
Step 1: Open the WPS Writer app on your Android device.
Step 2: Open the document you want to count the words in.

Step 3: Tap edit to access the document

Step 4: click the button on the left side

Step 5: Select Review and click on word count

Step 4: The word count detail will appear

The word count will be displayed at the bottom of the screen.
3. Count Words in Google Docs on Android
Step-by-step Guide:
Google Docs is a popular choice for many Android users. Learn how to count words within this platform through our user-friendly guide.
Step 1: Open the Google Docs app on your Android device.
Step 2: Open the document you want to count the words in.

Step 3: Tap the 3 dots icon in the top right corner of the screen.

Step 4: Select Word count.

Step 4: The word count detail will appear

The word count will be displayed on the screen.
There are also some shortcuts for checking the word count in the Word app for Android.
Select Text:
Tap and hold on a word in your document, then drag the selection handles to cover the text you want to count. A word count will appear at the top of the screen.
Status Bar:
In some versions of Microsoft Word for Android, you can find the word count in the status bar at the bottom of the screen when you have text selected.
Shortcut Key:
Depending on your Android device, there might be a dedicated key or option in the keyboard to access word count quickly. Look for a "123" or "more" key on your keyboard, which often reveals additional functions, including word count.
Voice Command:
You can use voice commands like, "Check word count," if your Android device supports voice input.
Reminder:
Not all Android devices are available for the shortcut mentioned above. It depends on which function the Android Devices support.
4. How to Edit Your Word Document for Free?

Microsoft Office has been the market leader in office productivity software for decades, offering robust applications such as Word, Excel, and PowerPoint. However, with the rise of cloud-based solutions and the increasing demand for cost-effective options, free alternatives like WPS Office have gained popularity.
Why should you choose WPS Office as an alternative to Microsoft Office?
Here are the answer:
● Free to use Word, Excel, and PPT. Powerful PDF toolkit
● Rich template store, which contains variousfree and paid templates for Word, PPT, and Excel
● Rich functions
● The light weight of the product is only 200M, and it occupies a small amount of computer memory. It is suitable for Win7, 10, and 11
● The MAC version of WPS Office is very powerful. Microsoft office ignores the experience of mac users, which can be made up by wps office
● Supportonline documents(WPS AirPage), multi-person collaborative editing
● WPS office also supports Linux systems, Android, and ios systems. To use WPS office products on different systems, you only need to log in to the same account, and all files can be synchronized
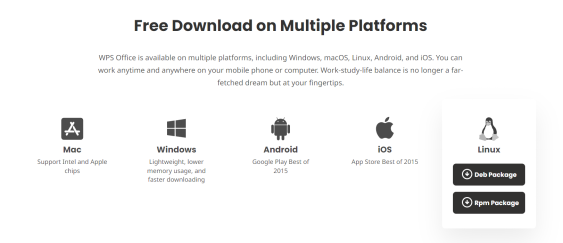
Editing your Word documents for free is easy with WPS Office, a versatile and cost-effective solution. Whether you're on Windows or Mac, WPS Office allows you to open, create, edit, and save Microsoft Office files, including Word, Excel, and PowerPoint, hassle-free.
Steps to edit Word/Excel/Powerpoint in WPS:
Step 1: Download and install WPS Office

Step 2: Open WPS Writer (Word), WPS Spreadsheets (Excel), or WPS Presentation (PowerPoint)

Step 3:
To edit a Word document: use the toolbar to format the text, insert tables, images, and other objects.

To edit an Excel spreadsheet: use the toolbar to enter data, create formulas, and charts.
![]()
To edit a PowerPoint presentation: use the toolbar to add slides, text, images, and other objects.
![]()
Step 4: Save Your Changes:
After making edits, click on "File" -> Choose "Save" to overwrite the existing file or "Save As" to create a new version.

Step 5: Close the Document:
When you're done editing, click on the "X" button in the top-right corner to close the document

Step 6: Exit WPS Office:
Click on "File." -> Select "Exit" to close the application.

Congratulations! You've successfully edited Word, Excel, or PowerPoint documents using WPS Office.
There are some additional tips for editing Word/Excel/Powerpoint in WPS:
Use the keyboard shortcuts to quickly access the most commonly used features.
Take advantage of the templates and wizards to create professional-looking documents and presentations.
Save your documents regularly to avoid losing work.
Share your documents with others using the cloud-based version of WPS Office.
WPS Office is your complete solution for all things documents. It's like having your own versatile and user-friendly office assistant right at your fingertips. Whether you're a professional tackling complex reports, a student working on assignments, or anyone who needs a reliable tool for everyday document tasks, WPS Office is here to make your life easier.
Pros Of WPS Office:
Free to Download and Use:
WPS Office is available for free, making it accessible to users on a budget. You can download and use it without incurring any costs.
Full Compatibility:
It's fully compatible with Microsoft Office files, ensuring that your documents will look and function the same way, regardless of which office suite you use.
Powerful PDF Toolkit:
WPS Office includes a comprehensive PDF toolkit, allowing you to create, edit, convert, and secure PDF documents effortlessly.
Rich Template Store:
Access a vast library of templates for various document types, saving you time and helping you create professional-looking documents.
Support for Online Documents:
Seamlessly integrate with cloud storage services, such as Google Drive and Dropbox, to access and collaborate on your documents from anywhere.
FAQs
Q1: How to Count Characters in Excel?
To count the number of characters in a cell in Excel, you can use the LEN function. Here's how you can do it:
Select the cell where you want to count the characters.
In the formula bar (usually located below the toolbar), type =LEN(A1) (assuming you want to count the characters in cell A1).
Press Enter.
Q2: What Other Statistics Are Displayed Along with the Word Count?
In Microsoft Word or similar word processing software, the "Word Count" feature displays word count, character count (with and without spaces), paragraph count, page count, and line count for a document.
Summary:
The article offers a straightforward guide for Android users to check word count in the Word app. It provides easy-to-follow steps, ensuring users can efficiently track document length and meet writing goals. This guide caters to students, professionals, and anyone utilizing the Word app on an Android device.
Furthermore, it underscores the seamless integration of the Word app in WPS Office. This suite is renowned for its user-friendly interface and compatibility with various document formats, making it a convenient choice for Android users. By using WPS Office, users can enjoy the benefits of the Word app while accessing additional features for streamlined document creation and editing on their Android devices.
Try WPS Office today and see for yourself why it's a great alternative to Microsoft Excel.





