Working with documents often involves the need to compress images, whether for emailing purposes or due to large file sizes causing slow document loading times. Learning to compress images is crucial for efficient document management. Microsoft Word offers a convenient in-built feature for image compression, making it straightforward to reduce file sizes. This article explores image compression in Word on various devices and introduces an alternative solution to not only cut software expenses but also simplify working with office suites.
How to Compress Images in Word (Windows & Mac)
Windows:
In this section, we will explore how to compress images in a Word document on your Windows system. You can compress your images with just one click of a button. Let's take a look:
Step 1: Before compressing pictures, check the file size of your Word document. Head over to the File menu at the top left of the screen.
Step 2: In the File menu, click on "Info" to access file info. Here, you can check the file size of your document. This helps ensure you know the file size before compression.
Step 3: Now, to compress the pictures, go to the Microsoft Word interface and click on the image you wish to compress.
Step 4: After clicking on the picture, go to the Picture Tools tab, and then in the ribbon, click on the "Compress" option.
Step 5: You have a couple of compression options:
"Apply only to this picture": Selecting this option ensures that other pictures in your document won't be affected; only the selected picture will be compressed.
"Delete cropped areas of pictures": If the file size is too large and you have cropped images, it's advisable to tick this option. Cropped images leave a cropped area in your document's background, affecting the file size.
Step 6: Next, select the resolution to which you wish to compress your image. "High Fidelity" ensures quality is not compromised, resulting in minimal decrease in image size, while "Email" significantly reduces image size but may compromise quality.
Step 7: Click on "OK" to compress the picture. The file size will be reduced. You can check the file size by visiting the File menu > Info again.
Microsoft Word provides this excellent feature in its office suite. Unfortunately, if you're looking to compress images in Word 365, the online web version, it's not possible as the feature is only available in the PC and Mac versions.
Mac:
In Windows, we've seen the process, now let's take a look at how we can compress images in Word on Mac. The process is quite similar with a few changes in the interface:
Step 1: Before compressing, judge the file size by going to the "File" tab in the toolbar, clicking on "Properties" in the drop-down menu. Here, users can check the pre-compress file size of the Word document.
Step 2: Now, to compress the pictures, go to the Microsoft Word home page and click on the image you wish to compress.
Step 3: After clicking on the picture, go to the Picture Tools tab, and then in the ribbon, click on the "Compress" option.
Step 4: In the Compress Pictures window, select the Picture Quality, as this determines the amount of compression to your image.
Step 5: Another important option is "Delete cropped areas of pictures". Checking this option removes the cropped area from the background.
Step 6: Lastly, choose to apply this formatting to all pictures or only to the selected pictures in the "Apply to" field.

Step 7: Click on "OK" to compress the picture. The file size will be reduced.
How to Compress Pictures in Word (Android & iOS)
Though we have built-in options to compress pictures in the Windows and Mac versions of Microsoft Word, there is no option available to compress images directly on Microsoft Word on Android or iOS. However, we have prepared a workaround for you which might not be as efficient as the built-in compress feature, but it helps you reduce the file size on your mobile.
Step 1: If you want to compress the current image on Word and don't have it saved on your mobile, take a screenshot of the image and crop it.
Step 2: Open your browser and head over to a free picture compressor called Compressnow.
Step 3: Click on "Upload" to upload images from your mobile.
Step 4: Use the scale to select the percentage of compression. The reduced file size will be displayed below the scale to indicate the image size after compression.
Step 5: To proceed with compression, click on the "Compress" button. The process will start, and the image will be compressed.
Step 6: The compressed image will be available a little down on the screen. Scroll down to find it and click on the “Download” button to download the compressed image.
Step 7: Upload your compressed image to your Word document.
This process might be a little time-consuming, especially if you need to compress multiple images or if you don't have the images available on your mobile. However, with the missing feature in Word Mobile, this is your best bet.
How to Edit Word Files for Free Using WPS Office
Microsoft Word is a highly useful tool, but its high price tag places it beyond the reach of many users. In this scenario, a robust alternative comes in the form of WPS Office, a free office suite offering extensive capabilities for documents, spreadsheets, presentations, and PDF files. With all tools conveniently accessible in a single window, users can effortlessly edit, save, and manage their files on various devices or the WPS Cloud. It is available for Windows, Mac, Linux, Android, and iOS, featuring an intuitive interface that allows even new office users to navigate seamlessly.
When it comes to compression, WPS Office provides this feature in its WPS Writer application, entirely free for users. If you have files from Microsoft Word or Google Docs, you'll appreciate the compatibility of WPS Office, allowing you to edit and save these files with ease. Whether you're dealing with complex tasks or just compressing images, downloading WPS Office not only saves you money but also ensures a smooth and easy workflow!
Benefits of WPS Office
Compatibility with Multiple Formats: WPS Office supports a wide range of document formats, including DOC, DOCX, TXT, and more. Seamlessly open, edit, and save files in different formats, ensuring flexibility and ease of use.
Free Desktop Editing: Unlike Microsoft Office, WPS Office enables users to edit Word documents on desktop without requiring a paid subscription. This feature makes WPS Office an ideal choice for users seeking a Microsoft Word alternative with cost savings.
Abundance of Word Templates: WPS Office provides a diverse collection of professionally designed Word templates. Users can choose from a variety of templates to enhance document creation, saving time and ensuring a polished look.
Powerful PDF Tools: WPS Office offers robust tools for working with PDF documents.Users can easily create, edit, and convert PDF files, providing comprehensive PDF functionality that may be lacking in Microsoft Office.
Cross-Platform Availability: WPS Office is available across multiple platforms, including Windows, Mac, Linux, Android, and iOS.
How to Download and Edit Word in WPS Office for Free
Step 1: To embark on your WPS Office download journey, head to the official WPS Office website and click on the centrally positioned "Download" button that awaits you on the homepage.

Step 2: Locate the downloaded "wps_wid.cid" file in your Downloads folder and double-click on it to initiate the installation process. When prompted, click the "Install Now" button to proceed with the installation.
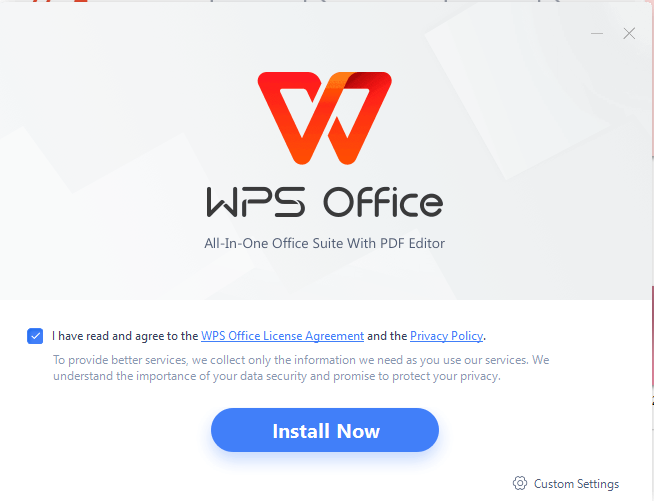
Step 3: Upon successful installation, locate the WPS Office application on your computer and simply click on it to launch the program.
Step 4: Within the Side Bar menu, locate the "Docs" section and access your desired Word document using WPS Writer.
Step 5: Explore the comprehensive editing tools available within the various tabs of WPS Writer to enhance your manuscript's content, formatting, and overall appeal.
FAQs
Q1. Can I automatically compress images in Word?
Follow these steps in Microsoft Word to efficiently compress images and reduce file size:
Step 1: Open the document on Word.
Step 2: Click on the picture in the Word document.
Step 3: Navigate to the Picture Tools tab, and click on "Compress Pictures" located under the Adjust group.
Step 4: Two compress options will appear at the top once you click it along with some options related to picture resolution.

Step 4: To compress solely the chosen images, excluding all others in the document, mark the "Apply only to this picture" checkbox. But if you wish to compress all pictures in the document automatically, make sure the "Apply only to this picture" checkbox remains unchecked.
Step 5: Select the “Delete cropped areas of pictures” option if you have cropped images in your file. Despite cropping sections of a picture, the cropped portions persist within the picture file. Deleting these cropped areas can effectively minimize the file size.
Step 6: Within the Resolution section, choose your preferred resolution. It is recommended to select the first option in the “Resolution” settings. This option keeps the quality of the original file intact.
Step 7: Click OK to apply the changes.
Q2. Can I compress images in Word without losing quality?
Yes, it is possible. You can achieve this by selecting the "High Fidelity" option in the "Compress Images" dialog. This setting compresses the image to reduce file size while maintaining optimal quality.

Optimize with WPS
Now, if you ever find your document getting bulky or encountering issues due to its size, just make things easy for yourself by using the "Compress Images in Word" feature.
Speaking of ease, WPS Office emerges as a stellar choice for all your office tasks. It's not just about affordability; WPS Office is light on your system, ensuring quicker loading times. Its user-friendly interface adds a layer of convenience to every task. So, trim down your office suite expenses and go ahead, download WPS Office now.





