Unlock the power of Google Sheets by mastering the art of copying formatting effortlessly. In this guide, we'll delve into various scenarios, from mobile apps to conditional formatting, ensuring your spreadsheets look consistently professional. Strap in for a journey of efficiency and visual appeal!
How to Copy Formatting in Google Sheets
Copying formatting in Google Sheets is a straightforward process that can significantly enhance the visual appeal of your spreadsheets. Follow this step-by-step guide, complete with screenshots, to effortlessly replicate styles, colors, and layouts.
Step 1: Open Your Google Sheet Begin by opening the Google Sheet containing the formatting you want to copy.
Step 2: Select the Range with Formatting Highlight the cells or range of cells that have the formatting you wish to copy.
Step 3: Access the "Format Painter" Tool Locate the "Format Painter" tool in the toolbar. It looks like a paintbrush icon.
Step 4: Click on the "Format Painter" Click on the "Format Painter" tool once. Your cursor will now display a paintbrush icon.
Step 5: Apply Formatting to the Target Cells Click on the cells where you want to apply the copied formatting. The selected cells will now adopt the formatting of the original range.
Additional Tips
You can also use the keyboard shortcut Ctrl + Shift + C (Windows, Chrome OS) or ⌘ + Option + C (Mac) to copy formatting, and Ctrl + Shift + V (Windows, Chrome OS) or ⌘ + Option + V (Mac) to paste formatting.
You can use the Format Painter tool to copy formatting. To do this, click the Format Painter tool in the toolbar, and then click the cell or range of cells that has the formatting you want to copy. The formatting will be copied to the next cell or range of cells that you click.
How to Copy Formatting in Google Sheets on Mobile App
Copying formatting in Google Sheets becomes even more accessible when using the mobile app. Follow this step-by-step guide with screenshots to seamlessly replicate formatting on the go.
Step 1: Open the Google Sheets Mobile App Launch the Google Sheets app on your mobile device. Ensure you are signed in to your Google account.
Step 2: Locate the Spreadsheet Navigate to the spreadsheet containing the formatting you want to copy.
Step 3: Tap on the Cell with Formatting Press and hold on the cell that already has the desired formatting until a menu appears.
Step 4: Tap on the "Copy Format" Option Select the "Copy Format" option from the menu. This action copies the formatting of the selected cell.
Step 5: Navigate to the Target Cell Move to the cell where you want to apply the formatting.
Step 6: Tap on the "Paste Format" Option Press and hold on the target cell until the menu appears, then select "Paste Format." The formatting from the original cell will now be applied to the target cell.
Feel free to explore further tips in Part 3 for additional insights on mastering formatting in Google Sheets.
How to Copy Conditional Formatting in Google Sheets
Enhance the visual appeal of your Google Sheets by mastering the art of copying conditional formatting. Follow this step-by-step guide, enriched with screenshots, to effortlessly replicate complex styles and create visually dynamic spreadsheets.
Step 1: Open Your Google Sheet Begin by opening the Google Sheet containing the conditional formatting you want to copy.
Step 2: Select the Range with Conditional Formatting Highlight the cells or range of cells with the applied conditional formatting.
Step 3: Locate the "Format Painter" Tool Find the "Format Painter" tool in the toolbar – represented by a paintbrush icon.
Step 4: Activate the "Format Painter" Click once on the "Format Painter" tool. Your cursor will now display a paintbrush icon.
Step 5: Apply Formatting to the Target Cells Click on the cells where you want to apply the copied conditional formatting. The selected cells will now adopt the complex styling rules.
Step 6: Verify the Applied Formatting Double-check the applied formatting to ensure it matches your expectations. Google Sheets will dynamically adjust the styles based on the specified conditions
Feel free to proceed to Part 4 for an overview of WPS Office and its key features, adding another layer of versatility to your spreadsheet endeavors.
Best Free Alternative to Google Sheets - WPS Spreadsheet
Discover the power of WPS Office, an exceptional free alternative to Google Sheets that goes beyond conventional spreadsheet capabilities. Here's an overview highlighting its key features:
Free Download and Free to Use: WPS Spreadsheet is not only powerful but also accessible to all. Users can freely download the software and utilize its extensive features without any cost.
File Compatibility: Fully Compatible with Microsoft Excel and WPS Spreadsheet: WPS Spreadsheet ensures seamless collaboration and file sharing by offering full compatibility with Microsoft Excel. Whether you're working with Excel files or WPS Spreadsheet formats, you can transition effortlessly between the two.
Free PDF Editing Tools: Take control of your PDFs with WPS Office's free PDF editing tools. Edit, annotate, and convert PDFs without the need for additional software, enhancing your document management capabilities.
Delicate Office Templates Are Free to Download in the Built-in WPS Template Library: Streamline your workflow with a collection of delicately crafted office templates. WPS Office provides free access to a rich assortment of templates, saving you time and enhancing the professional look of your documents.
Brief Intro to WPS AI: WPS AI elevates WPS Office to a new level by introducing advanced features such as document analysis, efficient formatting, and intelligent content recommendations. Experience enhanced productivity as WPS AI assists you in creating polished and well-organized documents.
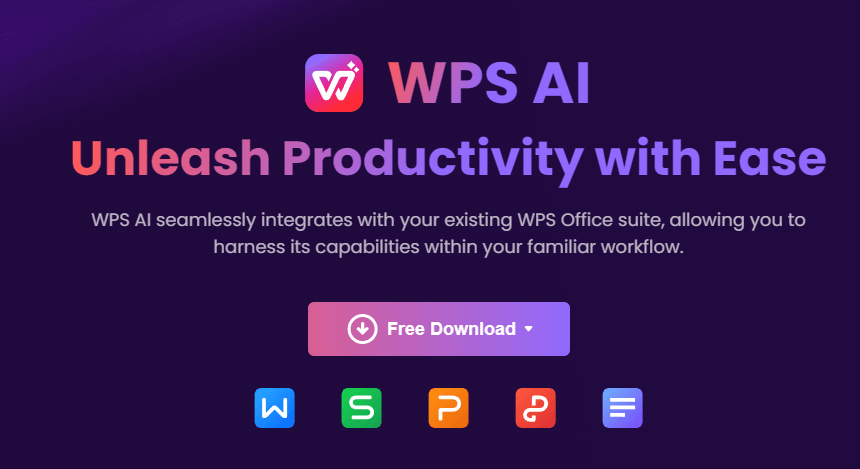
FAQs
How to apply the same format to all cells in Google Sheets?
To make all cells look the same in Google Sheets, select a cell with the desired formatting, click the paintbrush icon in the toolbar, and then click on the cells you want to match.
What is the shortcut to copy and paste formatting in Google Sheets?
For a speedy copy-paste of formatting, press "Ctrl+C" to copy the format, then press "Ctrl+Alt+V" and choose "F" to paste it onto the target cell. This quick shortcut ensures a uniform look without changing the content.
How can I quickly copy and paste formatting in Google Sheets using shortcuts?
To swiftly copy and paste formatting in Google Sheets, utilize the keyboard shortcuts for efficiency. After selecting the cell with the desired format, press "Ctrl+C" to copy, then navigate to the target cell and press "Ctrl+Shift+V" to paste the formatting. This shortcut ensures a seamless transfer of styles without altering the content. Simplify your formatting tasks with this time-saving keyboard combination.
Summary
This guide provides easy-to-follow steps for copying formatting in Google Sheets, complete with bolded keywords and helpful images to simplify the process. It also underscores the value of WPS Office as a standout alternative to Google Sheets, emphasizing its compatibility with Microsoft Excel, free PDF editing tools, and advanced features powered by WPS AI. Whether you're looking to enhance your spreadsheet aesthetics or explore alternative office solutions, WPS Office emerges as a reliable choice, offering a range of functionalities to meet diverse user needs.



