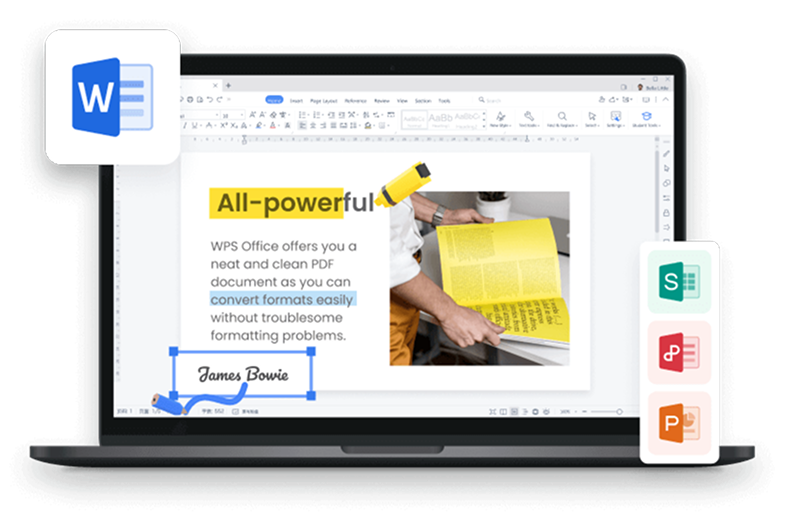In today's digital age, effective communication is key, and Microsoft Word offers a powerful tool called 'Mail Merge' to streamline your correspondence. However, for many, navigating this feature can be akin to solving a complex puzzle. Fear not, for this comprehensive guide is here to demystify the process. Whether you're merging data from Excel, creating labels or envelopes, or just looking to enhance your Word skills, we've got you covered. By the end of this guide, you'll be confidently wielding the mail merge magic, empowering you to send personalized bulk correspondence with ease. Let's get started!
What is Mail Merge in Word?

Mail merge is a powerful feature found in most data processing applications, including Microsoft Word. It empowers users to efficiently send identical or personalized letters, documents, labels, or envelopes to multiple recipients simultaneously. By merging a template document with a data source, such as an Excel spreadsheet, you can create customized correspondence with minimal effort. This functionality is particularly useful for tasks like sending bulk invitations, creating mass mailings, or generating personalized marketing materials, saving time and ensuring accuracy in your communications.
Benefits of Mail Merge in Word
Here are some benefits of using mail merge in Microsoft Word:
Effortless Updates: You can easily make changes to a single letter, such as modifying the date or any other content, and these changes will automatically propagate to every letter in the merge. This ensures consistency across your documents.
Efficiency: Once the mail merge is set up, it's incredibly efficient. You can generate thousands of personalized letters, envelopes, or labels within minutes, saving you a significant amount of time and effort.
Streamlined Proofreading: Proofreading is simplified when you only need to review one master document. This reduces the risk of errors that might occur when proofreading individual letters.
Targeted Recipients: With mail merge, you can send letters to specific recipients who meet specific criteria, allowing for highly targeted communication. This is valuable for personalized marketing campaigns or sending notices to a specific group.
Personalization: Mail merge enables you to personalize each letter with recipient-specific information. This personal touch can significantly enhance the effectiveness of your communications.
How to Create a Mail Merge in Word
Here's a brief tutorial on how to start a mail merge in Microsoft Word:
Open Microsoft Word: Launch Microsoft Word and open the document in which you want to perform the mail merge.
Access the Mailings Tab: Click on the "Mailings" tab in the top menu. This tab contains all the tools and options you need for the mail merge process.

Start Mail Merge: Within the "Mailings" tab, locate and click the "Start Mail Merge" button. This button is your entry point into the mail merge setup.
Choose Mail Merge Type: After clicking "Start Mail Merge," a dropdown menu will appear. Select "Step-by-Step Mail Merge Wizard" from the options. This wizard will guide you through the mail merge process step by step, making it easy to configure.

Select Document Type: The Mail Merge Wizard will now prompt you to choose the type of document you want to create. Options typically include letters, envelopes, labels, and more. Select the document type that matches your needs.

Starting Document: Click "Next: Starting document" to proceed to the next step in the wizard. This step usually involves selecting the starting document layout and configuring any additional options specific to your chosen document type.

Mail Merge for Labels and Envelopes
Mail Merge for Labels
Here's a brief tutorial on how to perform a mail merge for labels in Microsoft Word:
Open Microsoft Word: Launch Microsoft Word and create a new document or open an existing one where you want to perform the mail merge for labels.
Access the Mailings Tab: Click on the "Mailings" tab located in the top menu bar. This tab contains all the tools you need for mail merging.

Start Mail Merge: Within the "Mailings" tab, find and click the "Start Mail Merge" button. A dropdown menu will appear; select "Step-by-Step Mail Merge Wizard" to begin.

Choose Labels: In the Mail Merge Wizard, select "Labels" as the type of document you want to create. Then, click "Next: Starting document" to continue.

Label Options: The next step involves configuring your label options. Choose the way to set up your letters.

Select Recipients: Now, click "Next: Select recipients." This step involves choosing the data source for your labels. You can use an existing Excel spreadsheet or create a new one with recipient information like names and addresses. Follow the prompts to connect to your data source.

You've now completed the initial setup for your label mail merge. The next steps will involve inserting merge fields (e.g., recipient names and addresses) and completing the merge. The Mail Merge Wizard will guide you through each step, making it easy to generate labels with personalized information for each recipient on your list.
Mail Merge for Envelopes
Here's a brief tutorial on how to perform a mail merge for envelopes in Microsoft Word:
Open Microsoft Word: Launch Microsoft Word and create a new document or open an existing one where you want to perform the mail merge for envelopes.
Access the Mailings Tab: Click on the "Mailings" tab located in the top menu bar. This tab contains all the tools you need for mail merging.

Start Mail Merge: Within the "Mailings" tab, find and click the "Start Mail Merge" button. A dropdown menu will appear; select "Envelopes" to begin the envelope mail merge.

Configure Envelope Options: After selecting "Envelopes," a dialog box called "Envelope Options" will appear. Here, you can configure various envelope options, including the size and type of envelope you're using. Make sure to select the appropriate envelope size and orientation based on your needs. Once you've set your options, click "OK" to confirm.

Preview Your Envelopes: You can preview how your envelopes will appear by clicking the "Preview Results" button in the "Mailings" tab. This allows you to verify that merge fields are correctly placed and that the envelopes look as expected.
Complete the Merge: Once you're satisfied with the preview, click the "Finish & Merge" button in the "Mailings" tab. You'll have options to either print the envelopes immediately or create a new document with the merged envelopes. Choose the option that suits your needs.
Best Alternative- WPS Office

WPS Office is an excellent alternative to Microsoft Office, and one of its standout features is that it's free for users. Whether you're a student, a professional, or just looking for office software for personal use, WPS Office offers a cost-effective solution. Here are some key highlights of WPS Office:
Free to Use: One of the most significant advantages of WPS Office is that it's entirely free for users. You can access essential office tools without the need for a subscription or a one-time purchase.
User-Friendly Interface: WPS Office boasts a simple and intuitive interface. Whether you're familiar with office software or new to it, you'll find it easy to navigate and use the various functions.
Convenient Functions: WPS Office provides a wide range of functions and features, including word processing, spreadsheets, and presentation tools. It's compatible with popular file formats, ensuring seamless document exchange with others.
Cross-Platform Compatibility: WPS Office is available for Windows, macOS, Linux, iOS, and Android, making it versatile and suitable for users on various devices and operating systems.
PDF Tools: WPS Office includes PDF editing and conversion tools, allowing you to create, edit, and convert PDF files without the need for additional software.
FAQs
Why is my Mail Merge not working?
If your mail merge is not working, there could be various reasons for the issue. Here are some common troubleshooting steps to consider:
Check Email Settings: If you're attempting to perform a mail merge via email, ensure that your email settings are correctly configured in your mail merge software. Verify your email account settings, including the SMTP server, port, and login credentials.
Data Source Issues: Ensure that your data source (e.g., Excel spreadsheet or database) is correctly formatted and contains the necessary information for the merge. Check for any missing or inconsistent data in your source file.
Document Formatting: Make sure your Word document is properly formatted for the mail merge. Ensure that you've inserted the merge fields correctly and that they match the column headers in your data source.
Merge Field Errors: Check for any errors in the merge fields. Ensure that field names are spelled correctly and have no extra spaces or characters.
Data Filtering: If you're using filtering or criteria to select specific records, double-check your filtering settings. Ensure that your criteria match the data in your source file.
Software Compatibility: Verify that your version of Microsoft Word or your mail merge software is compatible with your operating system and other software components.
Preview and Test: Before completing the mail merge, use the preview function to review how the merged documents will appear. This can help you identify any issues before generating the final documents.
Why is mail merge not picking up all records?
If your mail merge is not picking up all records from your data source, there are a couple of common issues to consider:
Improperly Formatted Document: Ensure that your Microsoft Word document is correctly formatted for mail merge. Make sure you've inserted the "next record" merge fields in the appropriate places and that they are properly linked to your data source.
Misplaced "Next Record" Fields: The "next record" merge fields should be placed in the document in such a way that Word knows when to move on to the next record in your data source. If these fields are not correctly positioned, Word may not advance to the next record as expected.
Data Source Issues: Check your data source (e.g., Excel spreadsheet) for any missing or improperly formatted records. Ensure that all necessary data is present and organized correctly.
Can I personalize each letter in Mail Merge?
Yes, you can personalize each letter in a mail merge. Mail merge allows you to create a batch of letters, and while the layout, formatting, text, and graphics can remain identical, you can insert personalized information from your data source into specific parts of the letter.
How to change data sources in Word?
Changing data sources in Word for a mail merge can be done by following these steps:
Open the Word document that you're using for the mail merge.
If you're prompted with an SQL prompt when opening the document and you want to change the data source, you can simply answer "No" to the SQL prompt. This will allow you to disconnect from the current data source and choose a different one.
Alternatively, if you've already opened the document or want to change the data source after initially selecting one:
Go to the "Mailings" tab in the Word menu.
In the "Start Mail Merge" group, click on the "Select Recipients" option. This will open a dropdown menu.
From the dropdown menu, you can choose different options to change your data source. You can "Use an Existing List" if you have another data source ready, "Select from Outlook Contacts" if you want to use your Outlook contacts, or "Type a New List" to create a new data source.
Follow the prompts and select the specific data source file or connection you want to use for your mail merge. Word will guide you through the process of connecting to or selecting your new data source.
Final Thoughts on Creating a Mail Merge in Word
In conclusion, this article has provided valuable insights into the world of mail merge in Microsoft Word, offering step-by-step guidance on how to initiate a mail merge for labels and envelopes. It has also addressed common issues and troubleshooting tips for ensuring a smooth mail merge process.
Additionally, we highlighted a powerful alternative to Microsoft Office - WPS Office. Notably, WPS Office stands out as a free and user-friendly office suite that simplifies document creation and management. With its intuitive interface, convenient functions, and a vast library of free templates, WPS Office offers a compelling choice for users seeking cost-effective and feature-rich office software.