Autocorrect in Microsoft Word is like a helpful friend fixing your typos on the fly, saving time and making your writing better. But, let's face it, relying too much on it without knowing the ropes can lead to some awkward situations. Ever wonder how to make autocorrect work for you without the oops moments? Well, we've got your back! Our guide breaks it down in easy steps, so you can make autocorrect your writing superhero and avoid those cringe-worthy moments.
What is Autocorrect in Word
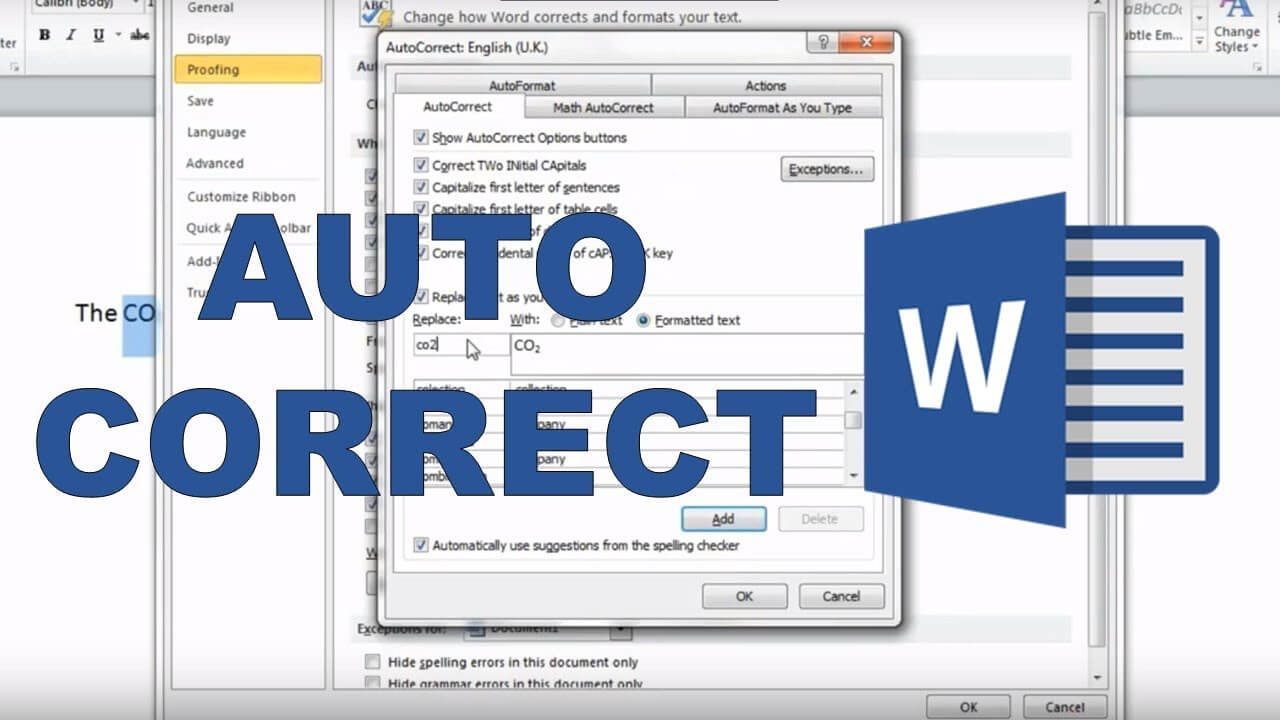
Autocorrect in Word is a nifty feature that automatically fixes common typos and errors as you type. Its importance lies in boosting productivity by saving time and enhancing the overall accuracy of your writing. This tool acts like a virtual proofreader, helping you create polished documents with minimal effort. Its importance in enhancing productivity includes:
Error Prevention: Autocorrect helps catch and fix mistakes on the spot, preventing the need for manual correction.
Time Savings: By swiftly addressing errors in real-time, autocorrect reduces the time spent on proofreading and editing.
Consistency: It ensures consistent spelling and formatting, contributing to a more polished and professional document.
Efficiency: Autocorrect streamlines the writing process, allowing users to focus on content creation without being bogged down by minor errors.
Enhanced Accuracy: The feature improves overall document accuracy, presenting a refined and error-free final product.
Step-by-Step Guide to Create an Autocorrect Entry in Word
For Windows:
Step 1: Open your document and click on the File tab.
Step 2: Select Options from the menu.

Step 3: Navigate to the Proofing tab.
Step 4: Click on the AutoCorrect Options button.

Step 5: The AutoCorrect options window will appear.
Step 6: Customize capitalization error fixes at the top.

Step 7: Find the AutoCorrect word list at the bottom.
Step 8: Enter the text you want autocorrected in the Replace field.
Step 9: Specify the replacement text in the With field.
Step 10: Click Add to create the AutoCorrect entry.

Step 11: Manage entries by deleting or disabling them.
Step 12: Click OK to close the AutoCorrect dialog box.
Step 13: Confirm your changes by clicking OK in the Word Options dialog box.

For Mac:
Step 1: Access the menu bar and choose Word > Preferences or click Tools.
Step 2: Select AutoCorrect to open the autocorrect settings.

Best Free Alternative to Microsoft Word—WPS Office

WPS Office, a standout alternative to Microsoft Word, redefines document creation with its suite of applications. Its user-friendly interface and robust features make it a compelling choice for efficient work.
Benefits of Using WPS:
Cross-Platform Accessibility: Work seamlessly across various platforms, including Windows, Mac, Linux, Android, and iOS, ensuring flexibility and accessibility wherever you go.
Built-in PDF Tools: WPS Office goes beyond word processing, providing built-in PDF tools for editing and creating PDF documents without the need for additional software.
Cloud Integration: Enjoy the convenience of cloud storage integration, allowing you to access your documents from anywhere and collaborate with others effortlessly.
FAQs
Will my custom autocorrect entries sync across devices?
By default, custom autocorrect entries stay on the local device. However, utilizing Microsoft OneDrive or another cloud storage solution can extend synchronization across multiple devices.
Are autocorrect entries case-sensitive?
Autocorrect is case-sensitive. For example, if "Shp" is set to change to "Sheepskin," typing "shp" won't trigger the correction. To address this, attempts to add a lowercase "shp" are automatically changed to "Shp" in the "Replace" box. This presents a challenge in making both cases trigger the autocorrection.
How do I edit or remove existing autocorrect entries in Word 2007?
To edit or remove autocorrect entries in Word 2007, open the application, click the "Office" button, and choose "Word Options." Navigate to the "Proofing" tab, click "AutoCorrect Options," and find the entry to edit or remove in the list. For editing, select the entry, make changes, and click "Add." To remove, select the entry and click "Delete." Confirm changes by clicking "OK" in both the AutoCorrect and Word Options dialog boxes. This streamlined process ensures efficient management of autocorrect entries in Word 2007.
Summary
In this comprehensive guide to mastering autocorrect in Microsoft Word, the emphasis is on enhancing the user experience with the WPS Office alternative. The article navigates through setting up custom autocorrect entries, and efficiently managing existing entries.
Notably, users are introduced to the versatility of WPS Office, serving as a compelling free alternative to Microsoft Word. With cross-platform accessibility, integrated PDF tools, and cloud collaboration, WPS Office emerges as a standout choice, adding an extra layer of productivity to your writing endeavors. Explore the power of autocorrect seamlessly integrated into the user-friendly realm of WPS Office for a refined and efficient writing experience.





