Not enough space to save your document in your device or account? Want to organize your folders or information? In today's digital landscape, efficient document management is essential.
However, many users encounter challenges when it comes to removing files from Microsoft Word on Android. This can lead to unintentional data retention and frustration. So, how can you remove files from Microsoft Word on Android? This article provides the answers you need.
How to Delete Files from Microsoft Word on Android
Microsoft Word files on Android can be saved in several locations, depending on your preferences and settings.
Device Storage:
You can save Word files directly on your Android device's internal storage or external SD card. These files are typically stored in the "Documents" or "Word" folder, but you can choose the specific location when saving.
OneDrive:
If you have a Microsoft OneDrive account and are signed in on the Word app, you can save files to your OneDrive cloud storage. This allows you to access your documents from any device with an internet connection.
If Microsoft Word has saved a file both on your device and on OneDrive, you can delete it from either location. Here are the steps for deleting the file from both places:
Delete a file from your device:
Step 1: Open the Microsoft app on your Android device.
Step 2: Tap the 3 dots of the file you want to delete.

Step 3: Select delete option in the list

Step 4: Click Yes the files will be permanent delete

Delete all files at once:
Step 1: Open the Microsoft app on your Android device.
Step 2: Hold and select the files you want to delete

Step 3: Select the dustbin icon on top

Step 4: Click Erase and the files will be permanent delete, you can choose to delete your local files in your device also

Reminder:
Make sure the files you want to delete is correct to avoid wrong files getting deleted
How to Recover Unsaved Word Documents on Android:
People may want to recover unsaved Word documents on Android for several reasons:
Accidental Closure:
Sometimes, users may accidentally close the Word app or their device may crash, causing them to lose any unsaved changes to their document.
Technical Issues:
Technical issues like app crashes, software updates, or device failures can result in unsaved documents being lost.
Power Outages:
Power outages or device battery drain can lead to unsaved documents being lost if the device shuts down unexpectedly.
If you closed Microsoft Word or WPS Office without saving your document, you may be able to recover it.
Step 1: Open the Microsoft app on your Android device.
Step 2: Nowadays, a lot of applications have autosave. Go to recent and find your files there

Step 3: If you're lucky enough, find you files you want and save it

If you closed Google docs without saving your document, you may be able to recover it.
Step 1: Open your google drive

Step 2: Go to trash bin and find your desire files

Step 4: Click restore

Best Free Alternative to Microsoft Office - WPS Office

WPS Office is a free and open-source office suite that is compatible with Microsoft Office. It includes a word processor, spreadsheet, presentation software, and a PDF reader. WPS Office is available for Windows, macOS, Linux, Android, and iOS.
Not only that, WPS Office is a powerful office suite that offers a wide range of features. It is a good alternative to Microsoft Office, especially for students and businesses on a budget.
Take a quick look at some of the features of WPS:
● Free to use Word, Excel, and PPT. Powerful PDF toolkit
● The Mac version of WPS Office is very powerful. Microsoft office ignores the experience of mac users, which can be made up by wps office
● Supportonline documents(WPS AirPage), multi-person collaborative editing
● WPS office also supports Linux system, Android, and ios systems. To use WPS office products on different systems, you only need to log in to the same account, and all files can be synchronized
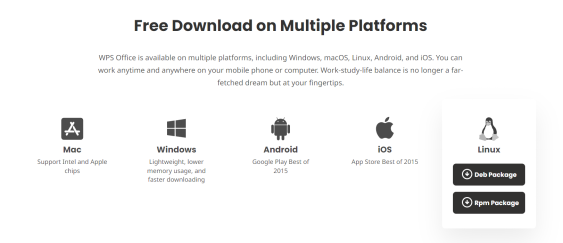
Here are the steps on how to edit Word/Excel/Powerpoint in WPS Office:
Step 1: Download and install WPS Office

Step 2: Open WPS Writer (Word), WPS Spreadsheets (Excel), or WPS Presentation (PowerPoint)

Step 3:
To edit a Word document: use the toolbar to format the text, insert tables, images, and other objects.

To edit an Excel spreadsheet: use the toolbar to enter data, create formulas, and charts.
![]()
To edit a PowerPoint presentation: use the toolbar to add slides, text, images, and other objects.
![]()
Step 4: Save Your Changes:
After making edits, click on "File" -> Choose "Save" to overwrite the existing file or "Save As" to create a new version.

Step 5: Close the Document:
When you're done editing, click on the "X" button in the top-right corner to close the document

Step 6: Exit WPS Office:
Click on "File." -> Select "Exit" to close the application.

Congratulations! You've successfully edited Word, Excel, or PowerPoint documents using WPS Office.
FAQs:
Is there a way to set a file to auto-delete after a certain period?
Unfortunately, Microsoft Word on Android doesn't offer automatic file deletion. You'll need to manually remove files you no longer need.
How can I organize files to avoid accidental deletion?
Create folders within Microsoft Word to organize and safeguard your files against accidental deletion. You can do this by opening the Word app, going to your files, and using the "Create Folder" option to group similar documents together. This makes it less likely for important files to be deleted accidentally.
Can I delete files while offline?
Yes, you can delete files while offline. When you delete a file in Microsoft Word on Android while offline, the changes will be synced with the cloud storage service (such as OneDrive) or the local storage on your device once you go back online. So, while the file may seem deleted when you're offline, it will be removed from your cloud storage or device when you regain an internet connection.
Summary
Efficient document management on Word for Android in 2023 is essential. To delete files, open Word, tap the three dots, select "Manage files," and delete the file. If it's on OneDrive, delete it there too. To recover unsaved documents, tap the three dots, choose "Open recent," and select the document.
For an alternative to Microsoft Office, WPS Office is free and compatible with various platforms. Download WPS Excel from their website, install, and launch it within the WPS Office suite and make it a user-friendly option for Android document management.





