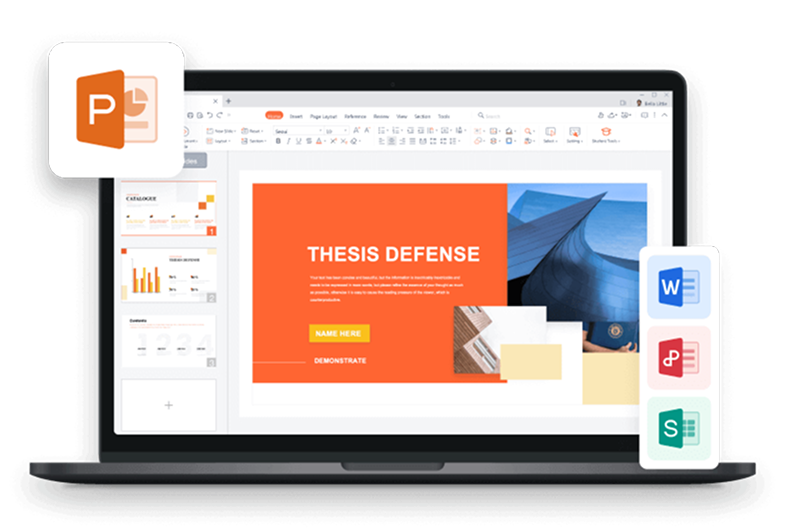PowerPoint presentations play a significant role in conveying information effectively. Hanging indents are a valuable tool to enhance the visual appeal and readability of your slides. Our goal is to empower you with five different methods to create hanging indents, accompanied by personal insights, making it easier to understand and apply. At the end of each section, you'll find tips, comparisons, and recommendations based on practical experience.
Part 1: Info About Hanging Indent
What Is a Hanging Indent?
In PowerPoint, a hanging indent is a formatting style where the first line of a paragraph is flush left, and subsequent lines are indented. It's commonly used for citations, references, and bulleted lists.
Advantages of Creating a Hanging Indent on PowerPoint
Implementing a hanging indent in your presentations provides several benefits. It enhances readability by clearly distinguishing important content, such as references, from the rest of the text.
Additionally, it adds a professional touch to your slides, making them more visually appealing and engaging for your audience. To illustrate, consider an academic presentation where citing sources is crucial; a hanging indent can make your citations appear organized and easy to follow.
Part 2: How to Do Hanging Indent on PowerPoint?
Method 1: Conventional Methods
Step 1: Highlight the text you want to format.
Step 2: Click on the “Home” tab in the PowerPoint ribbon.
Step 3: Select the “Paragraph” group.
Step 4: Open the paragraph dialog box.
Step 5: In the “Indentation” section, select “Hanging” from the “Special” drop-down menu.
Step 6: Enter the desired indentation value in the “By” field.
Step 7: Click OK and see the result.
This method offers a high level of control over your indentation settings.
Method 2: Using Shortcuts
Step 1: If you are looking for a quicker way to add a hanging indent to your PowerPoint slides, you can use the keyboard shortcut.
Step 2: To do this, first select the text that you want to format.
Step 3: Then, press and hold the Ctrl, Shift, and T keys at the same time. This will open the Paragraph dialog box with the Indents and Spacing tab already selected.
Step 4: From here, you can simply select “Hanging” from the Special menu and adjust the indentation as needed.
Step 5: Once you have finished, you can save your changes by clicking the OK.
This shortcut method is perfect for those who prefer a quicker solution. It streamlines the process and allows you to achieve the same professional results with fewer clicks.
Method 3: Using a Ruler to Do Hanging Indent
Step 1: In addition to using the Paragraph dialog box, you can also use the ruler to set a hanging indent.
Step 2: To do this, first select the text that you want to format.
Step 3: Then, click on the View tab of the Ribbon.
Step 4: In the Show group, you will see an option to show the ruler.
Step 5: Click this option to display the ruler on the slide.
Step 6: Once the ruler is visible, you can adjust the indentation of the text by dragging the left indent marker on the ruler.
Leveraging the ruler not only offers precision but also gives you a visual representation of your indent adjustments. This can be particularly helpful for those who prefer a more hands-on approach.
Method 4: Using the Format Painter
Step 1 Select the paragraph that has the hanging indent you want to copy.
Step 2 Click the Home tab, and then click the Format Painter icon in the Clipboard group.
Step 3 Select the paragraph that you want to apply the hanging indent to. The Format Painter will copy the indentation and other formatting options from the source paragraph to the target paragraph.
The Format Painter is a handy tool to swiftly replicate formatting. It's an excellent choice for maintaining consistency throughout your presentation, saving you time and effort.
Method 5: Inserting Two Separate Text Boxes
Step 1: On the Insert tab, click the Text Box.
Step 2: On the Home tab, click Align Text Left.
Step 3: Click the edge of the text box until you see the four-headed arrow and then move it to where you want the left edge of the hanging indent to be.
Step 4: Type the text of your first sentence in the text box.
Step 5: To insert the second text box for the indented part of the paragraph, on the Insert tab, click Text Box.
Step 6: On the Home tab, click Align Text Left.
Step 7: Click the edge of the second text box until you see the four-headed arrow and then place it beneath the first text box in an indented position.
Step 8: Type the text to form the rest of the paragraph.
If you need creative control over your hanging indent and wish to create unique formatting, using two separate text boxes can be the way to go. This method is great for a customized touch to your PowerPoint slides.
Part 3: How to Remove Hanging Indent on PowerPoint?
To eliminate a hanging indent from your PowerPoint presentation, follow these steps:
Step 1: Select the text box containing the indented paragraph or highlight the specific paragraph you want to adjust.
Step 2: In the "Home" tab, locate the "Paragraph" group. In this group, you'll find the "Dialog Box Launcher" in the bottom-right corner. Click on it to open the "Paragraph" window.
Step 3: In the "Paragraph" window, go to the "Indents and Spacing" tab.
Step 4: Under "Special," select "None" from the drop-down menu.
Step 5: Then, adjust the spacing of the "Before Text" to 0. Confirm the changes by clicking "OK."
Tip: Removing a hanging indent is useful when you need to make your text more visually uniform, ensuring it matches the rest of your presentation. This helps maintain a consistent and professional look throughout your slides.
Part 4: How to Format Line Spacing After Creating a Hanging Indent?
When you've created a hanging indent in your PowerPoint presentation and wish to format the line spacing for your text, you can follow these steps:
Step 1: Begin by selecting the text you want to format, which may consist of paragraphs or individual lines of text.
Step 2: Go to the "Home" tab on the PowerPoint ribbon.
Step 3: In the "Paragraph" group, locate the "Line Spacing" command.
Step 4: Click on "Line Spacing," and from the menu that appears, choose the desired line spacing option that suits your presentation. Your text's line spacing will be adjusted accordingly.
Step 5: For more precise control over the line spacing and paragraph spacing, you can select "Line Spacing Options" from the drop-down menu. This opens the "Paragraph" dialog box, where you can fine-tune the line spacing and adjust the paragraph spacing as well.
By following these steps, you can easily adjust the line spacing to enhance the readability and aesthetics of your PowerPoint slides. Customizing the line spacing is particularly useful when you want to control the space between lines or paragraphs, ensuring your presentation looks clean and professional.
Part 5: How to Adjust the Size and Position of Hanging Indent?
To tailor your hanging indent in PowerPoint:
Option 1: Use the 'Increase Indent' and 'Decrease Indent' buttons in the 'Paragraph' section of the ribbon to adjust the indent by 0.5 cm increments.
Option 2: Drag the indent markers on the horizontal ruler above the slide thumbnail pane to change the indent's size and position.
Option 3: For precise control, open the 'Paragraph' dialog box by clicking the small arrow in the 'Paragraph' section. Fine-tune the hanging indent's size and position under 'Special' settings in the 'Indentation' tab.
Part 6: How to Do Hanging Indent in PowerPoint with WPS Office?
What Is WPS Office and Why Choose it?
WPS Office is a free and open-source office suite that includes word processing, spreadsheet, presentation, and PDF tools. It is available for Windows, macOS, Linux, Android, and iOS devices. WPS Office is a powerful and cost-effective office suite that provides a range of features, making it a compelling choice. Here's a concise version:
Free Download: WPS Office offers a free version with essential features, ideal for those on a budget.
Compatibility: It seamlessly supports various file formats, including Microsoft Office, ensuring cross-platform document access and editing.
Unique Feature: WPS Office offers free tools like creating a hanging indent in PowerPoint, setting it apart from Microsoft Office's subscription-based advanced features, making it cost-effective for users with specific needs.
How to Do Hanging Indent in WPS Presentation?
Step 1: Open your document.
Step 2: Highlight the text.
Step 3: Right-click and select "Paragraph."
Step 4: In the dialog box, choose "Hanging" from the "Special" dropdown.
Step 5: Adjust the indentation values and click "OK."
FAQs
What is the Ctrl function for hanging indents?
On most computers, you can create a hanging indent by selecting the line you want indented and then holding down the Ctrl and T buttons at the same time. If you are using a Mac, press Cmd T instead.
Are There Any Disadvantages to Using a Hanging Indent?
The main drawback of using a hanging indent is the challenge of adjusting the indentation. If the indentation is too small or too large, it can make the list look cluttered or unprofessional.
Summary
In conclusion, the art of hanging indents in PowerPoint is a valuable skill to master, and with the variety of methods at your disposal, you can tailor your slides to achieve a professional and engaging look. Whether you opt for conventional methods, shortcuts, rulers, Format Painter, or multiple text boxes, each technique adds a layer of creativity to your presentations.
Moreover, the inclusion of WPS Office provides an accessible alternative for users looking for advanced features without the financial commitment. Ultimately, the ability to create hanging indents offers you greater control over the aesthetics of your PowerPoint slides and enhances their overall impact, complementing your PowerPoint layout design goals.