Changing the Master slide in PowerPoint is essential in various situations. It plays a crucial role in upholding corporate branding guidelines, ensuring uniformity in fonts, colors, and logos throughout presentations. Adapting the Master slide theme for specific events or seasons helps create a fitting ambiance. Tailoring Master slide layouts to accommodate distinct placeholders and design requirements simplifies large-scale design adjustments, resulting in a unified appearance. This article focuses on instructing users on how to change the Master slide in PowerPoint, imparting fundamental knowledge about working with Master slides.
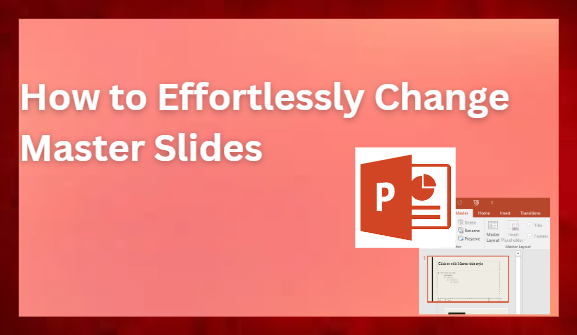
How to Change Master Slide in PowerPoint
Let's examine several methods for changing and modifying the Master slide layout in PowerPoint:
To make changes to your Master slides, follow these steps:
Step 1: Open PowerPoint and navigate to the "View" tab.
Step 2: Under the "View" tab, click on "Slide Master".

Step 3: Now, you can select a specific slide to modify and make changes to its fonts, themes, and more.

How to make changes to all slides
If you need to apply the same font or other changes to all slides, follow these steps:
Step 1: Navigate to the "View" tab and click on "Slide Master".
Step 2: Within the slides section, scroll up to locate the Master Slide at the top. Any modifications made to this slide will be applied to all slides in the presentation.

How to Delete a Master slide in PowerPoint
Sometimes, we use multiple Master slides to apply different themes and fonts to various sections. To delete a Master slide, follow these steps:
Step 1: Go to "Slide Master" and navigate to the slide section.
Step 2: Locate the Master slide you want to delete in the slides section and select it.
Step 3: Now, you can simply press the DELETE key on your keyboard or click "Delete" in the ribbon to remove the Master slide.

How to Preserve Slide Masters in PowerPoint
It's crucial to preserve your slide Masters in PowerPoint, as preserved slide Masters can be used in presentation later, and by preserving them, you can avoid unnecessary PowerPoint clean-ups. To preserve your slide Master, follow these steps:
Step 1: Open your presentation in PowerPoint.
Step 2: Navigate to the "View" tab in the ribbon.
Step 3: From the View tab, choose "Slide Master". This will bring up the Slide Master view for you.
Step 4: Now, go to the "Master Slide" you want to preserve.
Step 5: Right-click on the desired Slide Master, and from the context menu, choose "Preserve Master" or click on “Preserve” in the ribbon menu.

How to Edit the Master Slide in PowerPoint
Customizing the Master slide template in PowerPoint is a valuable skill that can save time and effort. Here's a step-by-step guide on how to use the tools available in the Slide Master view to edit your Master slides:
Step 1: Open your presentation and go to the View tab > Slide Master.
Step 2: To change the theme of your presentation, select the first slide in the slides section (known as the Master Slide).
Step 3: After selecting the Master slide, click on the "Themes" button in the ribbon menu, and choose the theme you prefer. The theme you select for the Master Slide will automatically apply to all slides.

Step 4: For customizing fonts, select the Master slide again, and click on "Fonts" in the ribbon menu. Choose your preferred font for the presentation.
Step 5: To customize colors for Master Slide in PowerPoint, click on "Colors" and select a color combination that complements your presentation's theme.

Step 6: To change font styles, go to the "Home" tab and make use of the tools in the "Font" section. Adjust font size or make headings bold as needed.

Step 7: You can also edit the background of the Master slide. Click on "Background" in the ribbon menu, and choose your desired background color.

Step 8: If you want to insert a custom picture, click on "Background" and then select "Format Background".

Step 9: In the Format Background window that appears on the right, click on "Picture or texture fill", and then click "Insert" to add your picture.

Step 10: To modify the Master layout, such as adding headers or footers to every slide, choose the Master slide and click on "Master Layout" in the ribbon menu. Display your preferred elements in your slides.

Step 11: You can also insert Placeholders, but individually for each slide. Select the slide where you want to add placeholders, go to the ribbon menu, click "Insert Placeholder", and use the provided options to insert placeholders.

By following these steps, you can efficiently customize the Master slide template in PowerPoint to create presentations tailored to your preferences. This can save you time and ensure a consistent and visually appealing look for your slides.
How to Edit PowerPoint Presentations for Free?
WPS Office is a no-cost productivity tool and goes beyond the conventional definition of an open-source office suite. While not entirely open source, it successfully fulfills a wide range of office tasks and surpasses numerous open source office suites in terms of functionality. It offers an extensive set of remarkable features, all while remaining free of charge. What's even more impressive is its seamless compatibility with Microsoft Office documents, providing users with the flexibility to work with a variety of file formats.
Adding to its appeal, WPS Office incorporates artificial intelligence (AI) into its arsenal of capabilities. This integration of AI not only enhances productivity but also positions it as a forward-thinking office suite. The synergy of being free, feature-rich, Microsoft Office-compatible, and AI-driven makes WPS Office a compelling choice for those seeking a versatile and powerful productivity tool.

FAQs
Q1. Can I add or delete placeholders on the Master slide?
Yes, you can. In PowerPoint, you can add or delete placeholders on the Master slide. It is a powerful feature that allows you to customize the layout of your slides to suit your specific needs.The changes made to the Master slide will apply to all slides in your presentation based on that Master. It’s vital to carefully design the layout of your Master slide, as it forms the basis for the rest of your slides.
Q2. What should I do if I want to create a custom Master slide from scratch?
To create a custom Master slide from scratch, follow these steps:
Step 1: Open your PowerPoint presentation.
Step 2: Navigate to the View tab and select Slide Master.
Step 3: In the Slide Master view, click the Insert Slide Master button. It will add a new Master slide.

Step 4: Personalize this new Master slide as per your needs. You can alter backgrounds, fonts, colors, placeholders, and other elements.
Step 5: Save to use in your presentation once you have customized the Master slide according to your preferences.
Q3. Is it possible to revert to the original Master slide design?
You can revert to the original Master slide design in PowerPoint by following these steps:
Step 1: Navigate to the Slide Master view.
Step 2: Right-click on the Master slide you want to reset.
Step 3: Choose Reset Slide Master.
This will undo any customizations and return the Master slide to its original state.
Master Slide: The Command Center for Your Presentation
It's crucial to learn how to change the Master Slide in PowerPoint, as it serves as your presentation's command center. With just a few clicks, you can harmonize your entire presentation, adding professionalism and elegance while saving substantial time and effort. For a seamless experience, we recommend WPS Office – not only is it free, but it also offers a user-friendly approach to mastering Master Slides.With its clean and straightforward interface, WPS Office also equips users with advanced tools and collaborative features to create impactful Master Slides and, consequently, impressive presentations. So why wait? Download WPS Office now, and elevate your presentation game!





