PowerPoint and Google Slides are two famous presentation software used by millions of people worldwide. Sometimes, users want to open a PowerPoint presentation in Google Slides or vice versa and face issues, such as losing the formatting. It is difficult for users to collaborate efficiently.
How to convert a PowerPoint to Google Slides without losing the formatting? In this article, you will learn how to export PowerPoint to Google Slides in simple and easy steps.
Part 1. What is Google Slides?
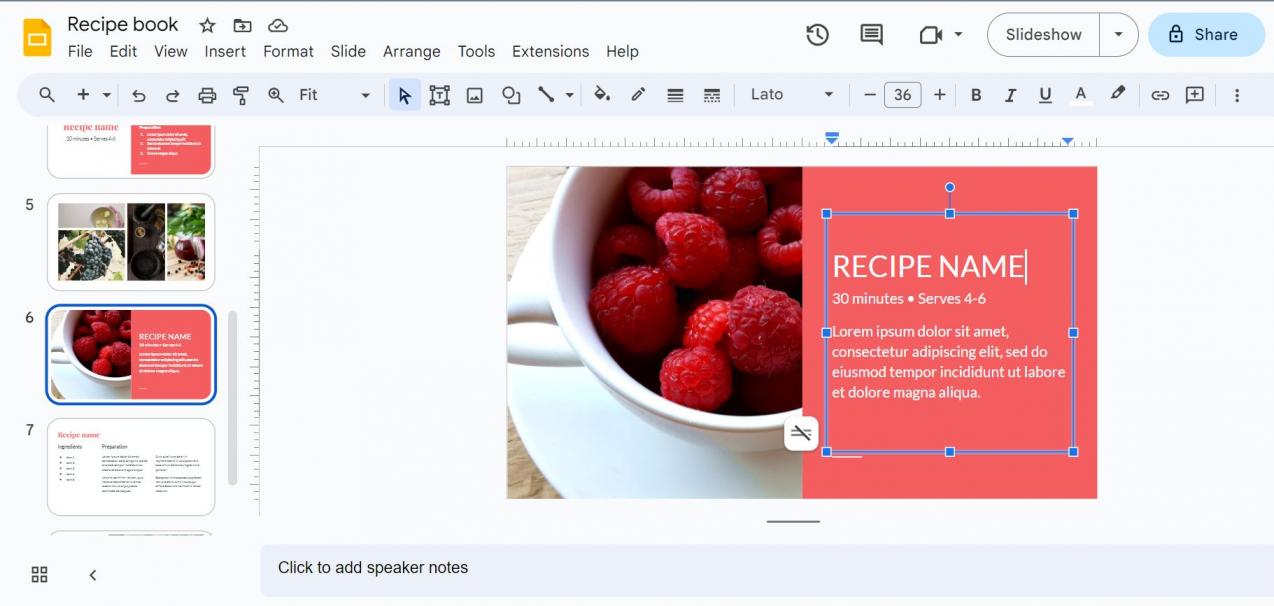
Google Slides is a web-based presentation software and is a part of Google Workspace. It is used to create, edit, present, and collaborate on online presentations in real-time and from any device. You can easily collaborate with your team members and suggest changes and make editing in real-time. You can also connect your other Google apps with Slides. You can insert charts directly from Google Sheets, reply to comments using Gmail, and search for images using Google from within Google Slides.
Part 2. How to Convert a PowerPoint to Google Slides in 2 ways?
You may need to convert a PowerPoint to Google Slides to collaborate with your team and get comments and suggestions on your presentation. You can easily export PowerPoint to Google Slides using the below listed two methods.
Method 1. Convert by Uploading
In this method, you can simply upload your PowerPoint presentation to Google Drive and then can open it in Slides. Follow these steps to accomplish this task.
Step 1: Open Google Drive. Sign In to Google Drive; if you are not already signed in, You must have a Gmail account to sign in to Google Drive and use other Google Apps.
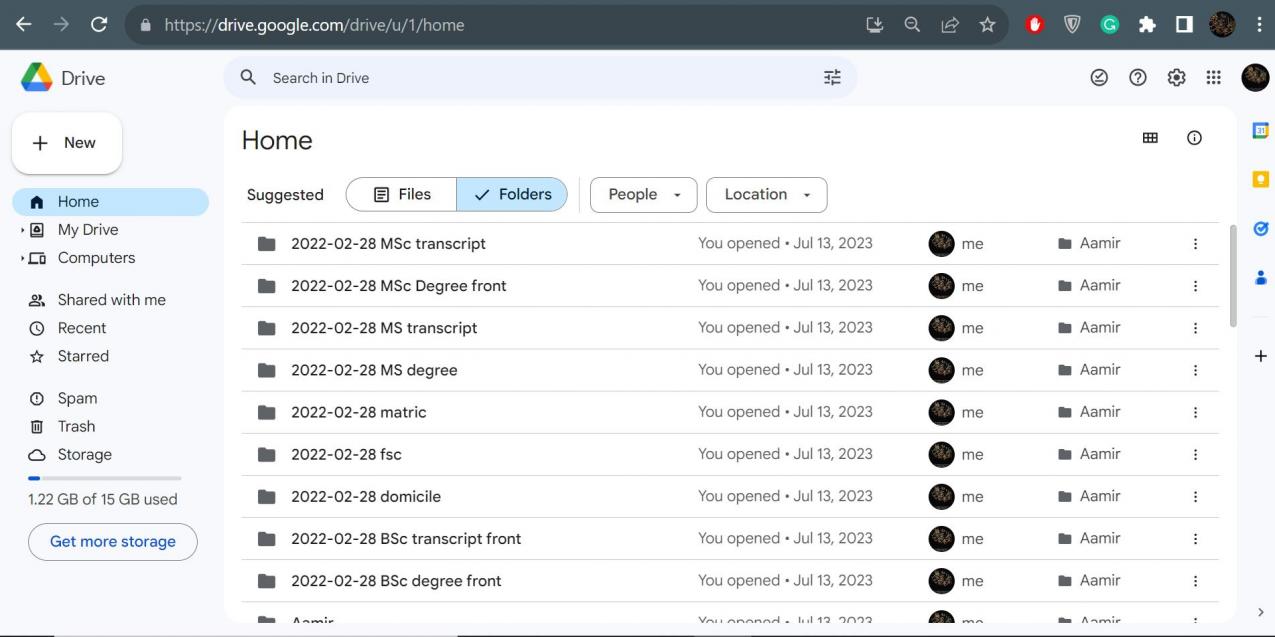
Step 2: Click the New icon at the top left.
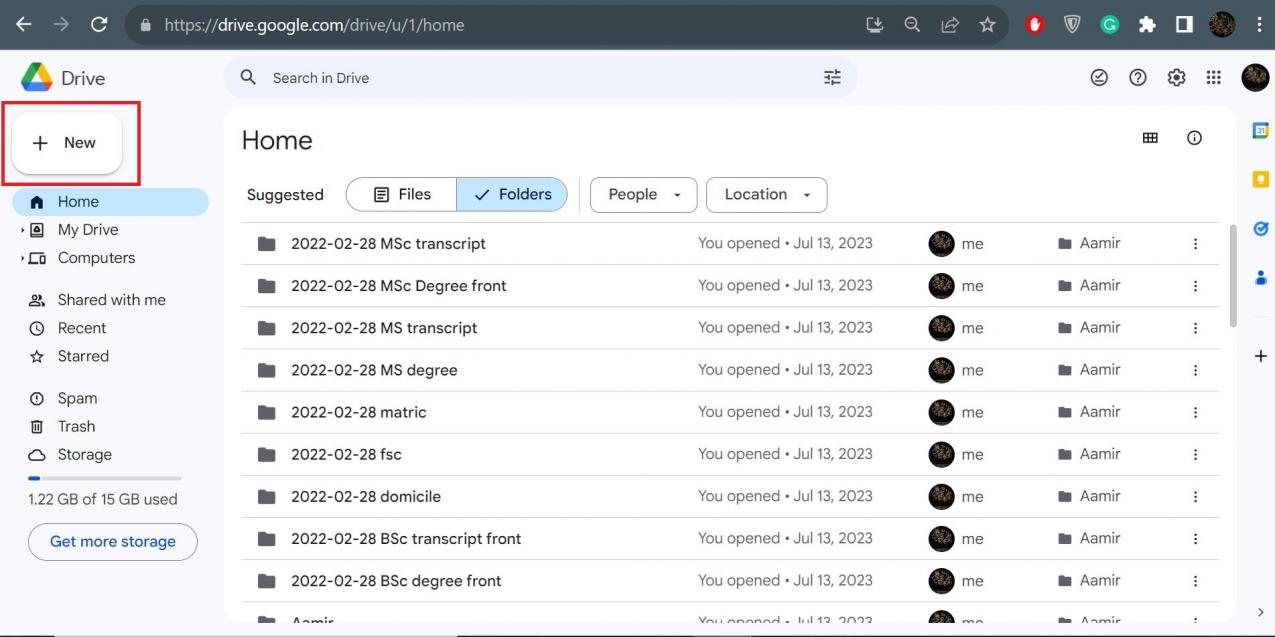
Step 3: Select File Upload.
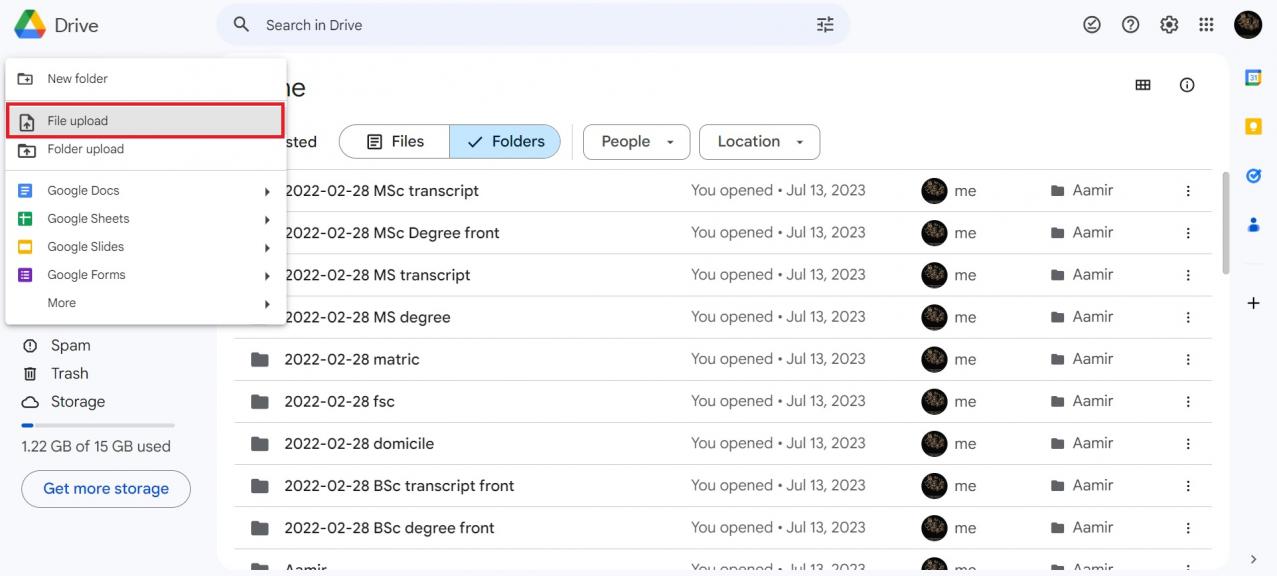
Step 4: Browse for your desired Powerpoint presentation. After uploading the PowerPoint presentation, right-click the file and select Open With Google Slides. Your PowerPoint has been successfully converted to Google Slides.
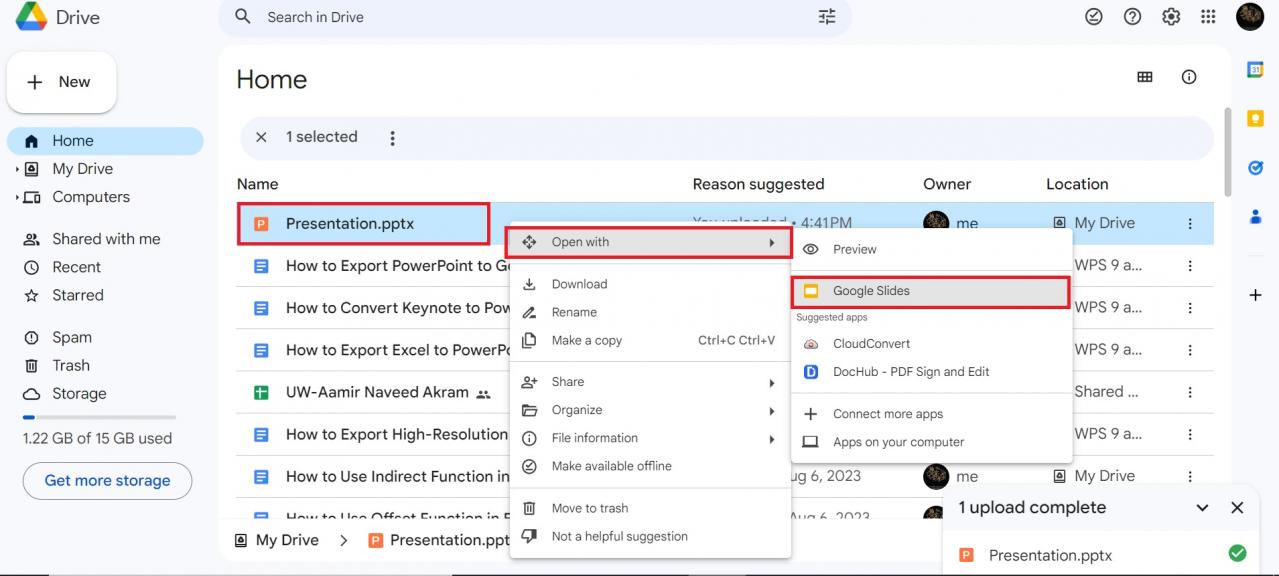
Method 2. Convert by Importing
Step 1: Open Google Drive and click the New icon.
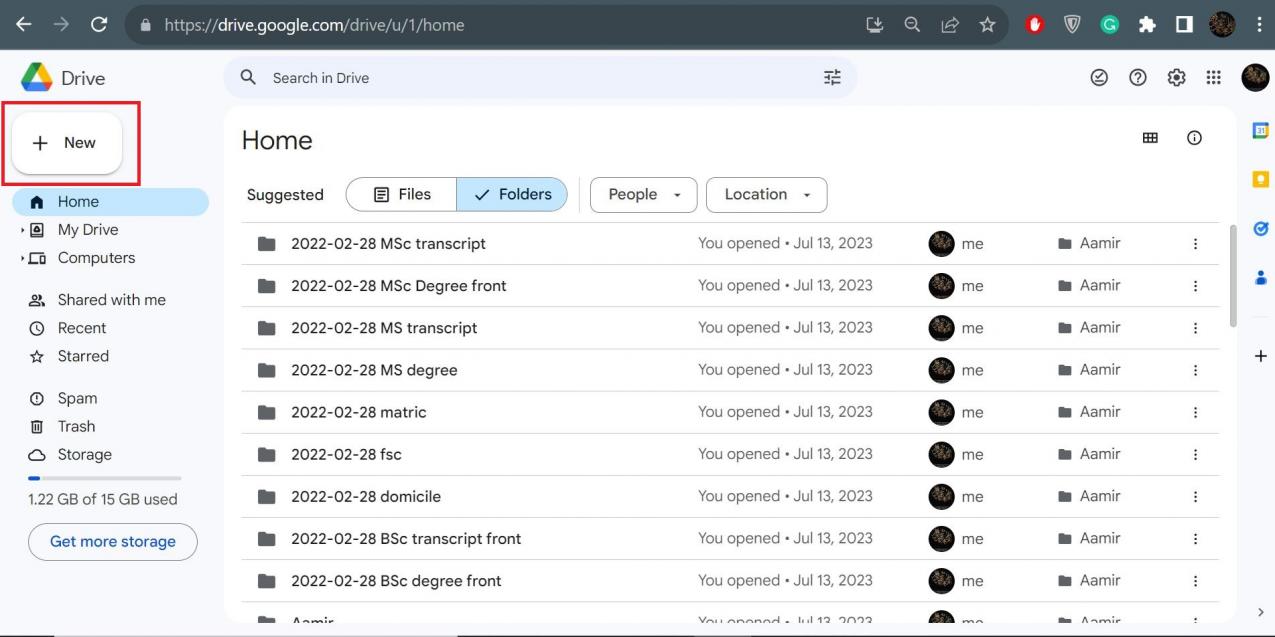
Step 2: Select Google Slides, then Blank Presentation.
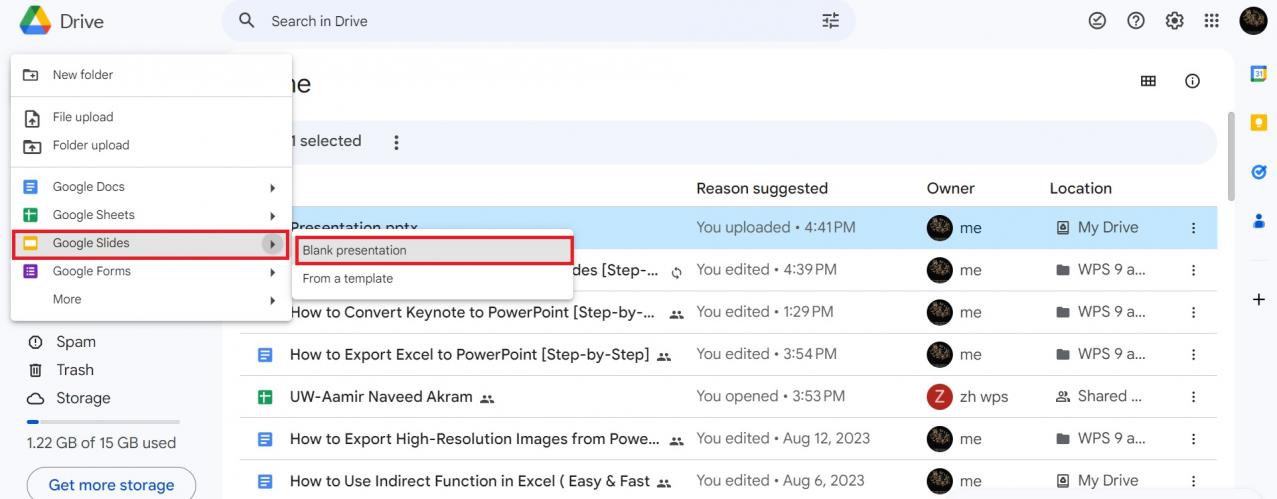
Step 3: In Google Slides, select File → Open, and browse for your PowerPoint presentation. Your selected PowerPoint presentation will be opened with Google Slides.
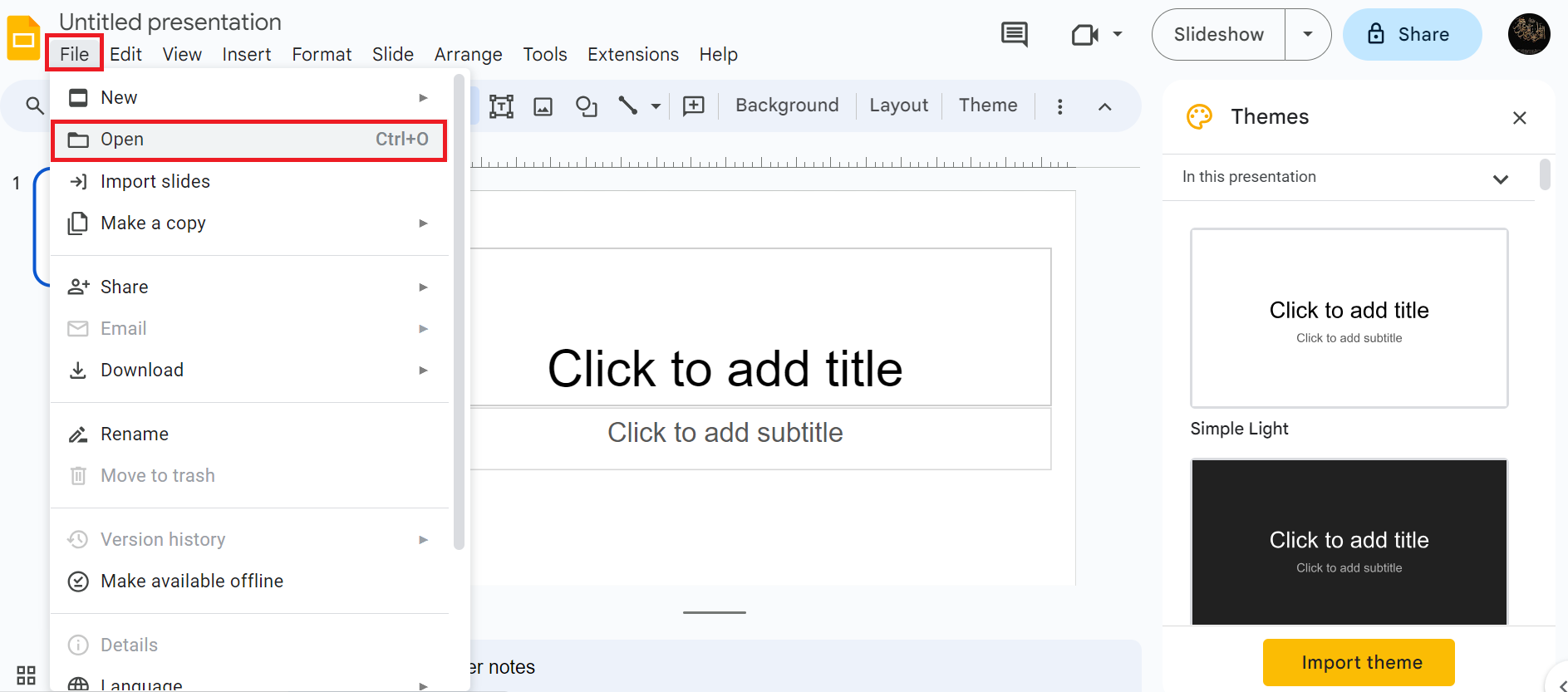
Part 3. Convert Google Slides to PowerPoint Without Losing Formatting
As we have converted PowerPoint to Google Slides, we can also perform the reverse operation. You can convert Google Slides to PowerPoint. There are two methods to achieve this.
Method 1: Using File Menu in Google Slides
Step 1: Go to Google Slides and open the file from the File menu you want to convert to PowerPoint.
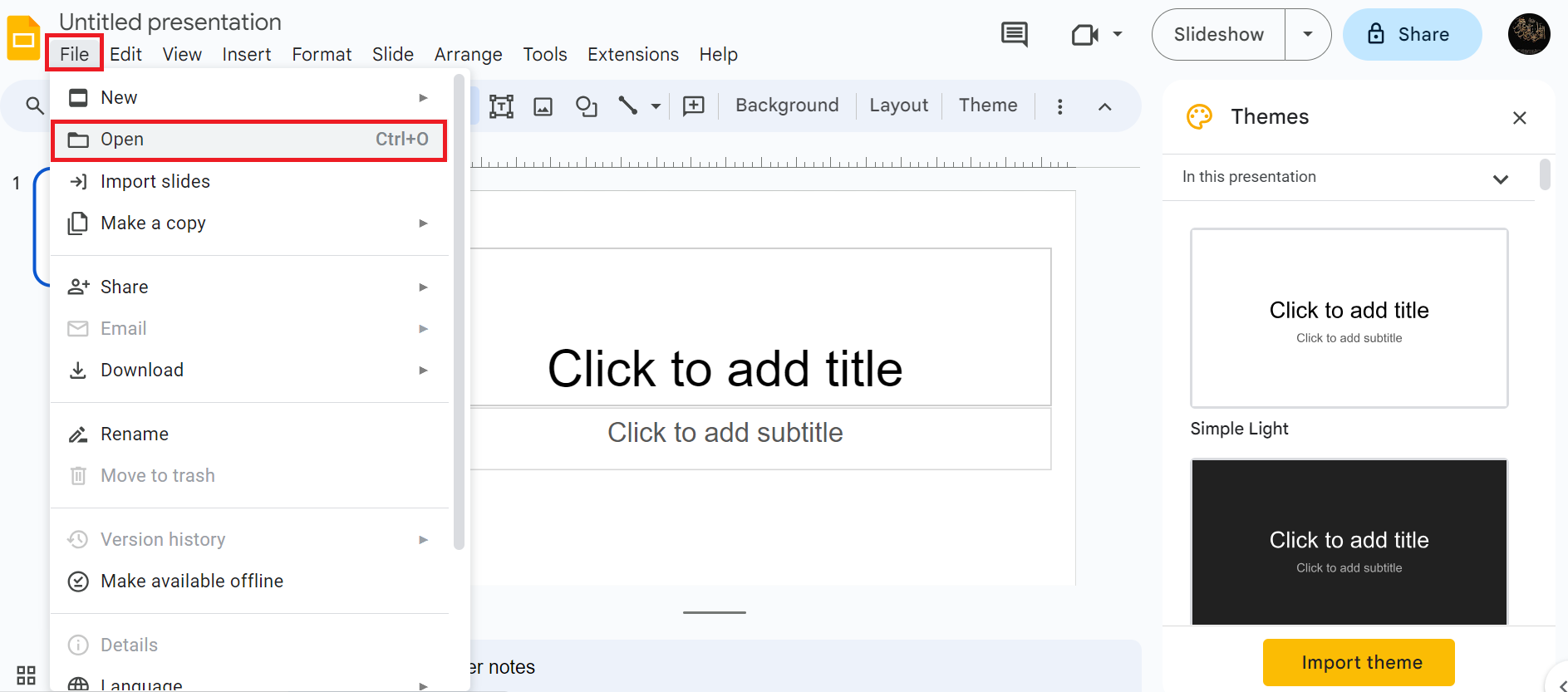
Step 2: After opening the file, go to the File menu again.
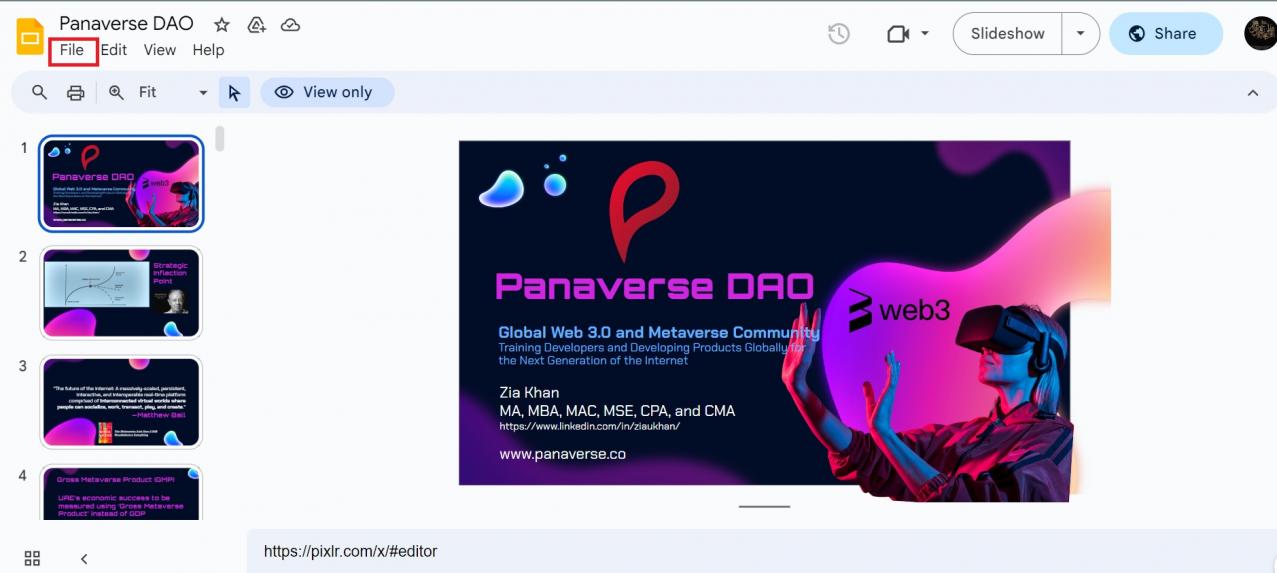
Step 3: Select Download from the File menu and then select Microsoft PowerPoint .pptx. The file will be converted to PowerPoint and saved on your device after downloading.
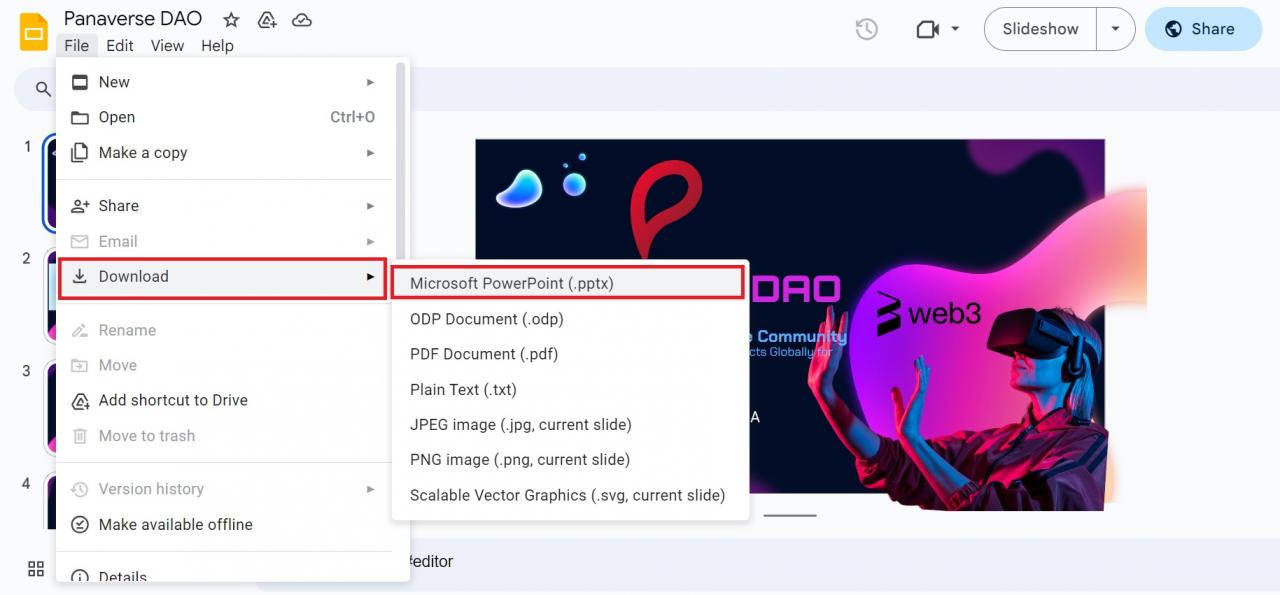
Method 2: Using Google Drive
This is a simple method to convert Google Slides to PowerPoint. Follow the below-listed steps.
Step 1: Open Google Drive and log in with your credentials.
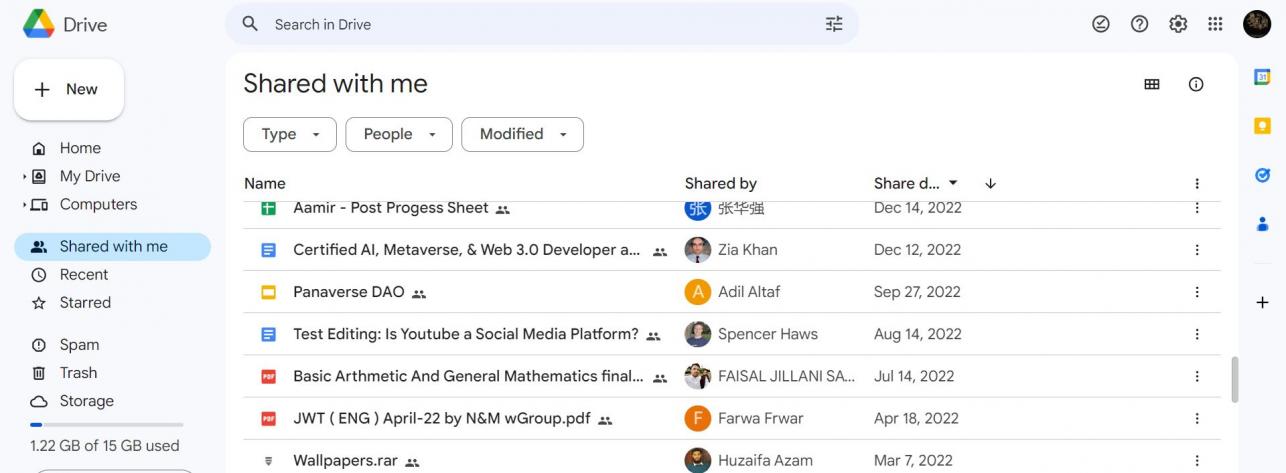
Step 2: Browse the file you want to convert and select it.
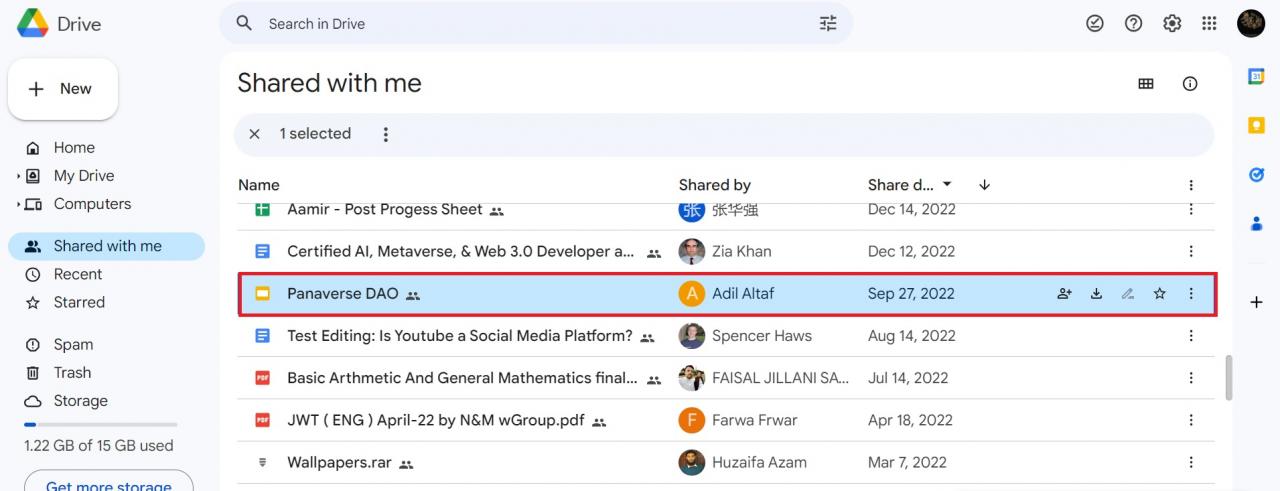
Step 3: Right-click the selected file and select Download.
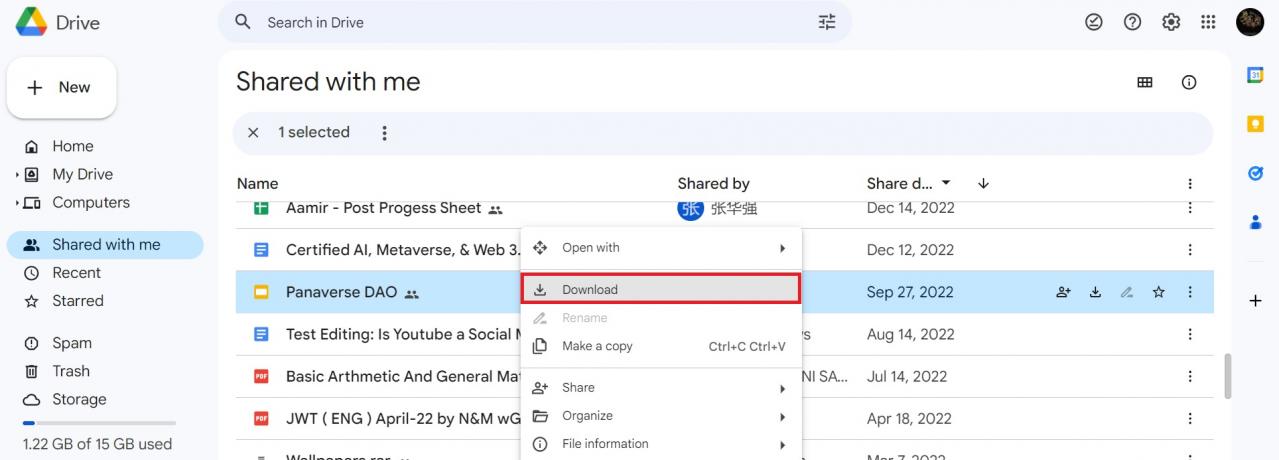
Step 4: You will see a notification of Converting to PowerPoint at the bottom of the Google Drive.
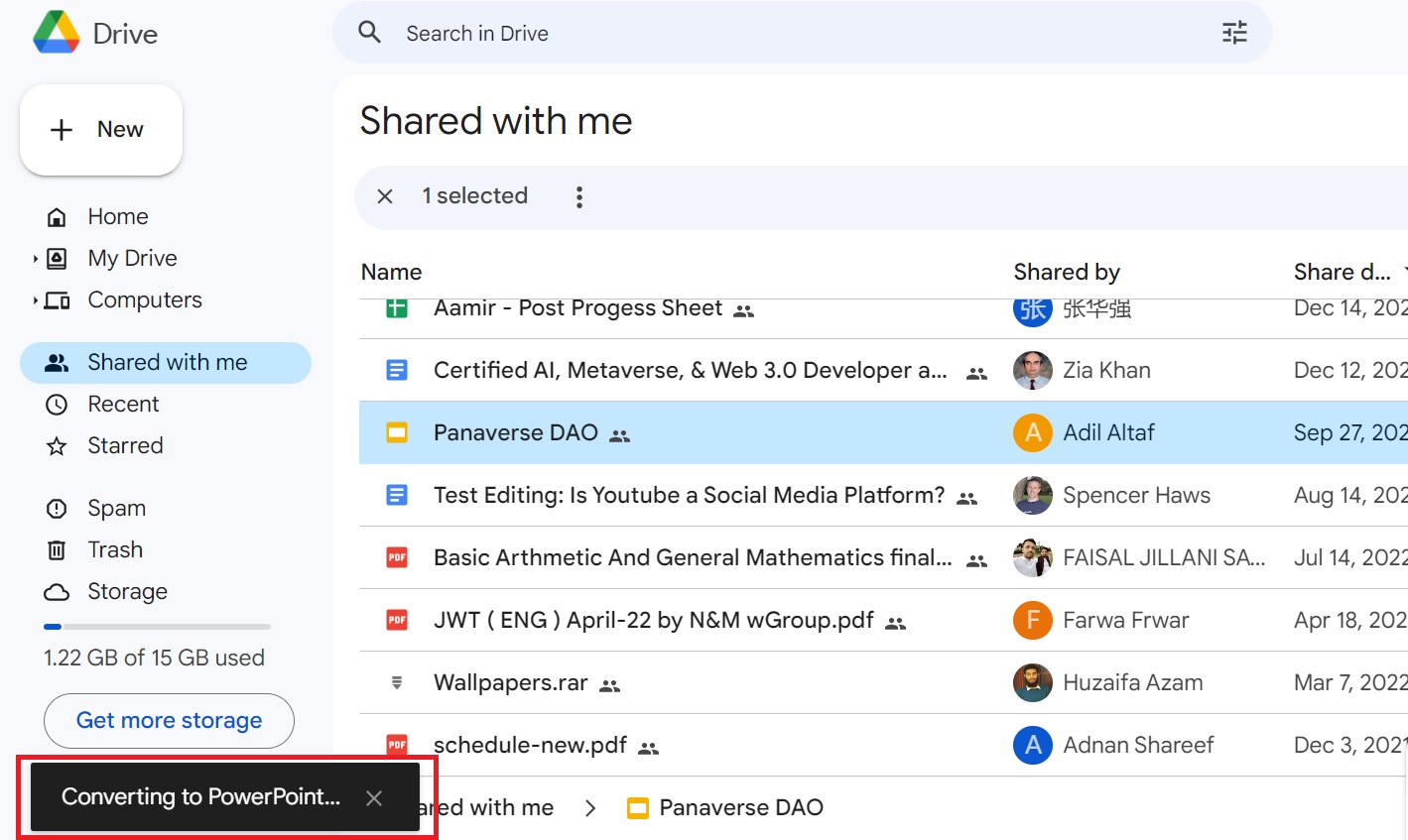
Step 5: You can see the downloaded file in the Download section.
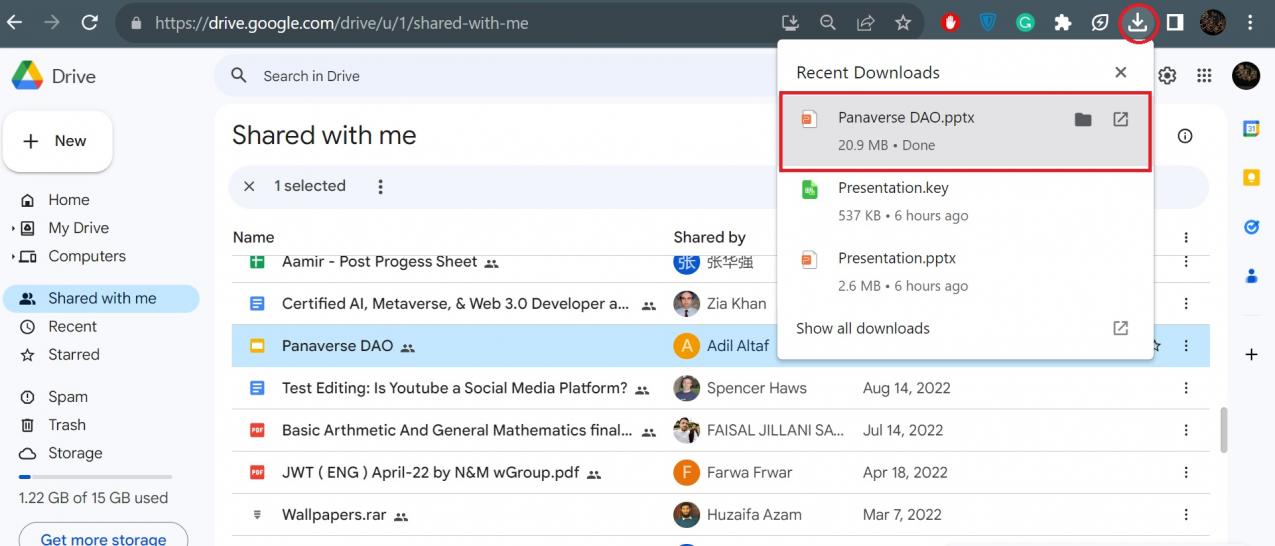
Part 4. Best Free Office Suite: WPS Office
WPS Office is the best office suite in the modern era, used by millions worldwide. It is a versatile, robust, and powerful office solution. It is the best alternative to Microsoft Office and Google Workspace. WPS Office is free to use. There is no need to pay a subscription fee for using WPS Office. It has the following productivity tools.
Writer - for creating Word documents
Spreadsheet - for creating and editing Excel files
Presentation - for creating and presenting impressive PowerPoint presentations
PDF Editor - to view and edit PDF files
Conversion Tools - to convert among different file formats
Air Page
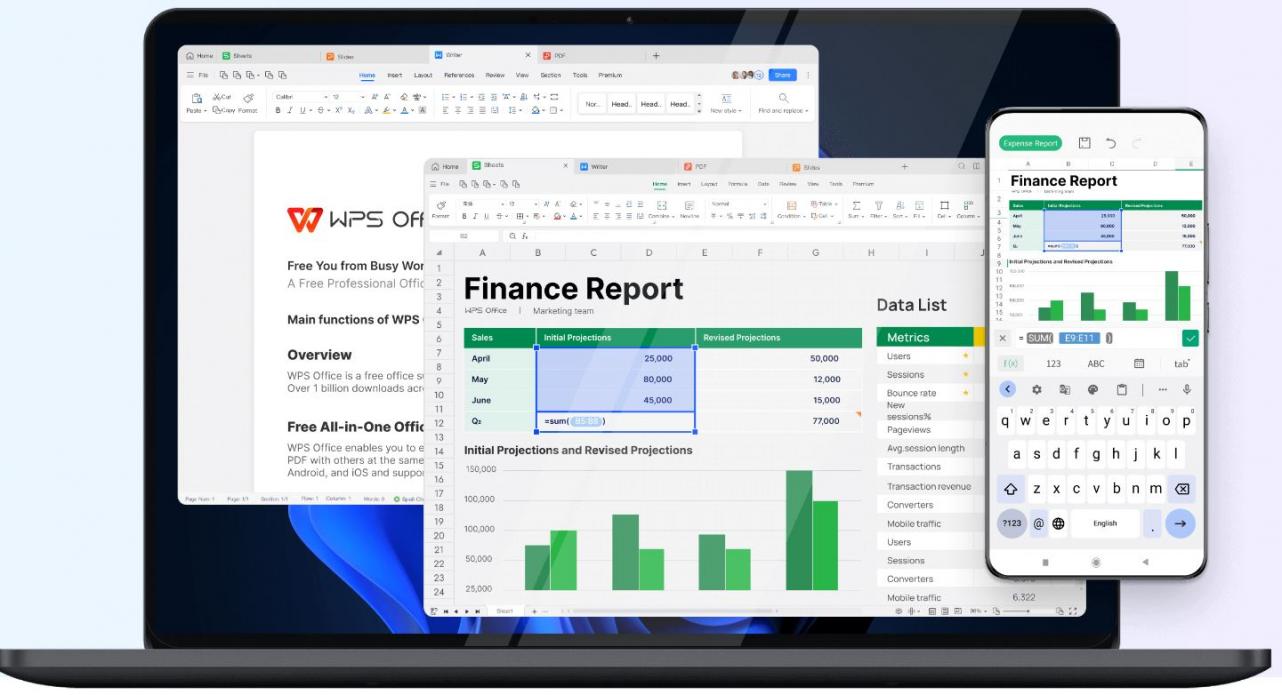
Amazing Features of WPS Office
WPS Office stands out from its market competitors due to its unique and powerful features. It is the best alternative to Microsoft Office, Google Workspace, Libre Office, and Open Office. Some of the unique features of WPS Office are;
Free All-in-one Office suite
WPS Office is a powerful office solution containing all required office productivity apps. It includes Writer, Spreadsheet, Presentation, PDF, Air Page, and Forms applications to fulfil all the office needs of professionals as well as students.
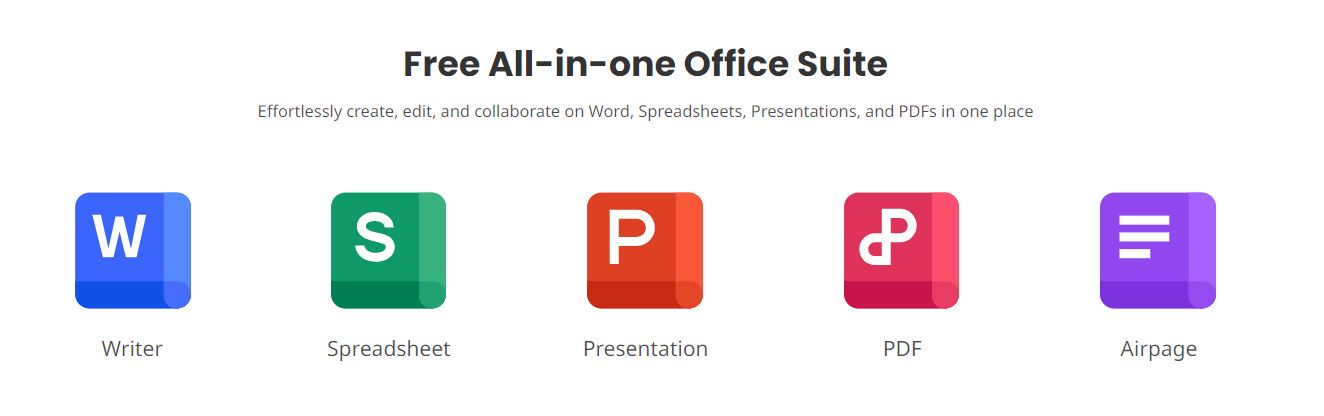
Free To Use
The most amazing feature of the WPS Office is its free availability for all significant operating systems like Windows, Mac, Linux, Android, and iOS. Everyone can download WPS Office for free from its official website.
WPS 365
WPS Office is available as a standalone version for Windows and Mac users. You can also use the web version of WPS Office, now called WPS 365, using any browser on any device. There is no need to download and install the WPS Software on your device. You can use Docs, Sheets, Slides, Air Page, Forms, and many other applications using WPS 365.
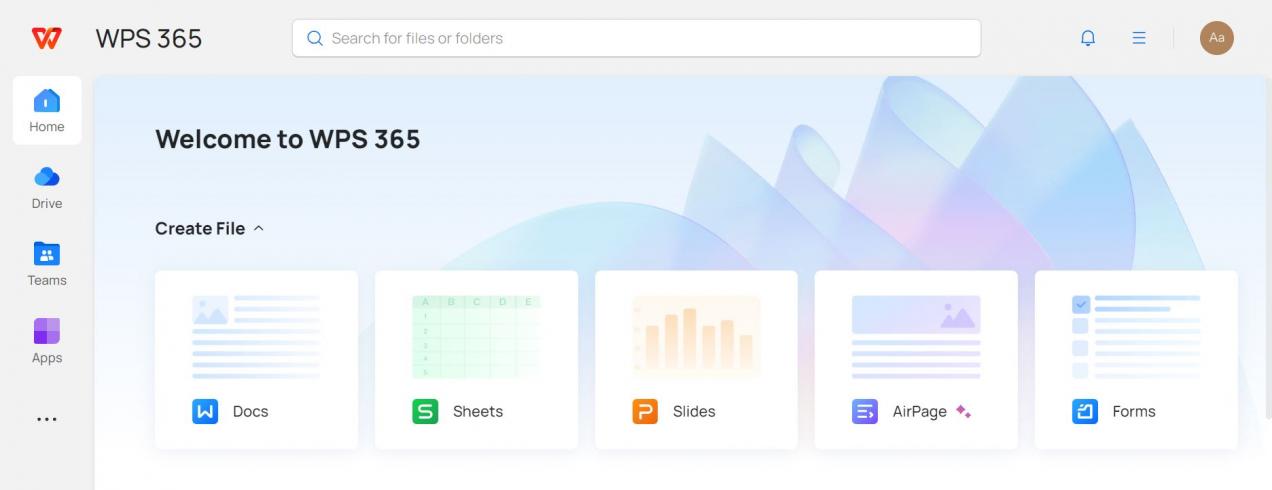
Team Collaboration in Real Time
You can easily collaborate with your team members using WPS Office. You can suggest and track changes, and edit the document in real-time using WPS Office. WPS Office is integrated with WPS Cloud and other cloud storage platforms to sync your documents on all devices. You can also set edit permissions on shared WPS documents to protect data privacy and security.
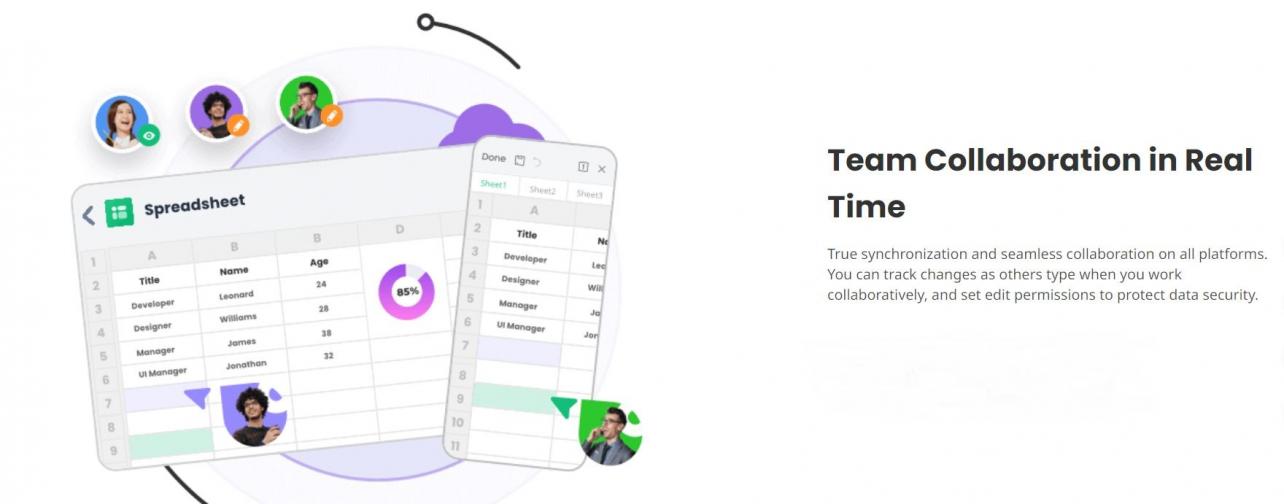
Cross-platform Availability
WPS Office is available for all famous operating systems, including Windows 7, 8, 10 & 11, Mac, Linux, Android, and iOS. You can download your desired version from the official website of WPS Office for free.
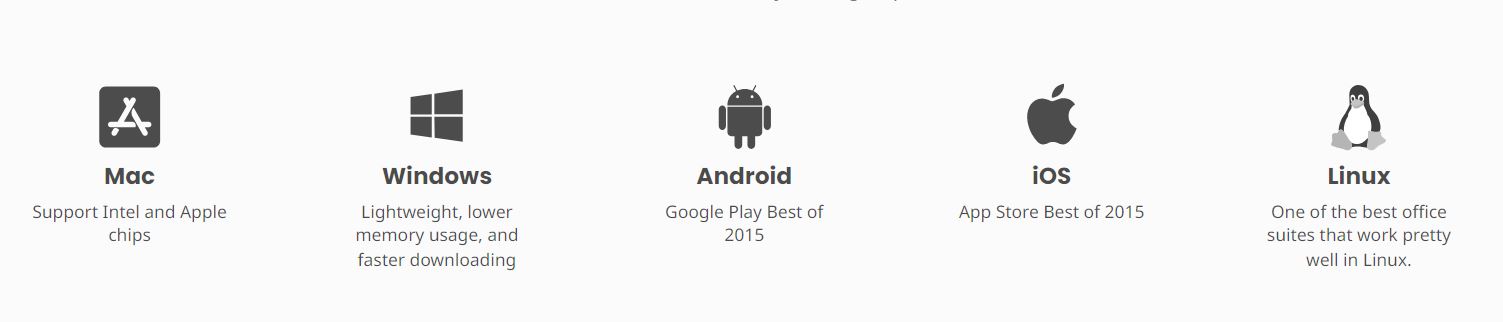
Frequently Asked Questions
1. Can you convert PDF to Google Slides?
Yes, you can convert a PDF to Google Slides using two ways. Either you can convert the PDF to images and then insert these images in the Google Slide, or you can convert your PDF to PowerPoint first and then convert PowerPoint to Google Slides using the methods discussed earlier.
2. Why won't my PowerPoint upload to Google Drive?
PowerPoint may not upload to Google Drive due to the below-listed issues.
Network connectivity issues
File upload limitation
You can fix these issues by
Checking network connection
Clear the browser cache
Check free storage space in Google Drive
Disconnect and reconnect your Google account
3. What elements might be affected during the export process?
When you export PowerPoint to Google Slides, some of the fonts, styles, and images of PowerPoint might not be supported by Google Slides.
4. Can I use WPS Office on Linux devices?
Yes, WPS Office is available for Linux devices. You can download the Linux version of WPS Office from its official website.
Alt: WPS Office for Linux
5. Is WPS Office free to use?
Yes, WPS Office is free for all users. You can download the free version of WPS Office from its official website.
Export PowerPoint To Google Slides - Best Solution
You can easily export PowerPoint to Google Slides and vice versa using the methods discussed in this article. There are many online converters available that can help you to convert PowerPoint to Google Slides. However, you may face some losses in the formatting of the presentation. However, you can use WPS Office for making, editing, and presenting your presentations.
WPS Office is a free solution that provides different software packages in a single suite. You can use Writer, Spreadsheets, Presentation, PDF, and Air Page to create stunning and professional documents. You can download the free version of WPS Office from its official website. WPS Office is compatible with all file formats of Microsoft Office and Adobe PDF.





