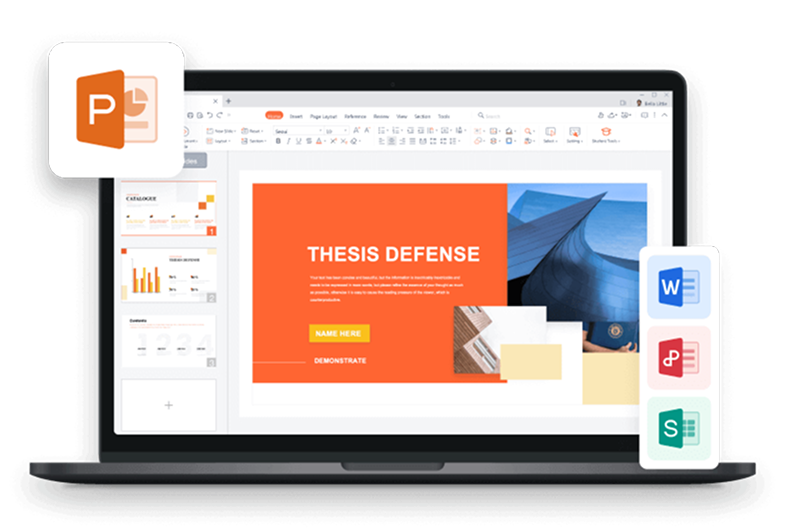Microsoft's renowned office suite encompasses both PowerPoint and Word, two essential tools for modern professionals. Often, users find themselves seeking ways to transition seamlessly between these platforms. If you've ever wondered how to convert PowerPoint presentations to Word documents, you're in the right place. This article will provide you with step-by-step guidance on achieving this conversion effortlessly.
Part 1: How to Export PowerPoint to Word?

In the realm of modern productivity, the need often arises to seamlessly transition from dynamic presentations to polished documents. This section delves into the art of converting PowerPoint files into Word documents. By following these step-by-step instructions, you'll master the process and streamline your workflow like a true professional.
For Windows Users:
Converting your PowerPoint masterpiece into a Word document on a Windows system is a straightforward process. Our detailed instructions will walk you through each stage, from saving your presentation in the right format to exporting it into a Word document. Let's explore this method in detail to ensure your content maintains its impact and visual appeal.
Step 1: Open your PowerPoint presentation.
Step 2: Go to the "File" menu and select "Save As."

Step 3: Choose a location to save your file and give it a name.
Step 4: From the "Save as type" dropdown, select "PDF (*.pdf)."

Step 5: Click "Save."
Step 6: Now, open the saved PDF using Adobe Acrobat or another PDF reader.
Step 7: In Adobe Acrobat, go to the "File" menu and select "Export To."
Step 8: Choose "Microsoft Word" as the export format.

Step 9:Select a location to save the Word document and provide a name.
Step 10:Click "Save" to complete the export.
For Mac Users:
If you're a Mac user, you're in luck – exporting your PowerPoint presentation to a Word document is just as straightforward. This method provides you with clear guidance on every stage of the conversion, ensuring that your content remains vibrant and engaging, whether it's presented in PowerPoint or Word. Let's dive into the details to master this process on your Mac.
Step 1: Open your PowerPoint presentation.
Step 2: Access the "File" menu and choose "export"

Step 3: Specify where you want to save the file and give it a name.
Step 4: From the "Format" dropdown, select "PDF."

Step 5: Click "Save."
Step 6: Open the saved PDF using Adobe Acrobat or a compatible PDF reader.
Step 7: In Adobe Acrobat, go to the "File" menu and click on "Export To."

Step 8: Opt for "Microsoft Word" as the export format.
Step 9: Choose a location to save the Word document and provide a name.
Step 10: Click "Save" to finalize the conversion.
By following these simple steps, you'll smoothly transition your captivating PowerPoint creation into a Word document, ready to impress with its refined appearance and versatility.
Part 2: How to Export PowerPoint to Word with Notes?
Enhancing your documents with insightful speaker notes is a hallmark of effective communication. In this segment, we explore the meticulous process of exporting PowerPoint presentations to Word documents while preserving those valuable annotations. Unlock the potential to convey your ideas with precision and clarity, even in the realm of written documents.
Exporting to Word 2013 and Later Versions:
For those using Word 2013 and later versions, our comprehensive guide ensures a smooth integration of speaker notes into your Word document. Follow these steps to merge your visuals and annotations into a cohesive narrative:
Step 1: Open your PowerPoint presentation.

Step 2: Navigate to the "File" menu and select "Export."
Step 3: Choose "Create Handouts" and click "Create Handouts."

Step 4: Select the "Notes next to slides" option.

Step 5: Opt for the layout that best suits your needs.
Step 6: Click "OK" to generate a Word document with your speaker notes.
Exporting to Word 2010:
Even if you're using Word 2010, exporting your PowerPoint presentation with speaker notes is a breeze. Follow these steps to seamlessly integrate your annotations into a Word document:
Step 1: Open your PowerPoint presentation.
Step 2: Access the "File" menu and select "Save & Send."
Step 3: Choose "Create Handouts" and click "Create Handouts."

Step 4: Select the "Notes next to slides" option.

Step 5: Opt for the layout that suits your preferences.
Step 6: Click "OK" to generate your Word document, complete with speaker notes.
By following these comprehensive steps and utilizing the provided references, you'll be well-equipped to export your PowerPoint presentation to a Word document, preserving the valuable context provided by your speaker notes.

Use Word, Excel, and PPT for FREE, No Ads.
Edit PDF files with the powerful PDF toolkit.
Microsoft-like interface. Easy to learn. 100% Compatibility.
Boost your productivity with WPS's abundant free Word, Excel, PPT, and CV templates.
Seamless PowerPoint to Word Transition: Just like our earlier methods, WPS Office smoothly converts PowerPoint presentations to Word documents. This means you can handle both tasks in one place.
Why WPS Office?
Cost-Effective: Enjoy top-notch features without the hefty price tag.
Compatibility: Collaborate effortlessly across different software.
Learn and Grow: Access tutorials and quick guides for easy mastery.
Get Started Today: Download WPS Office for free at www.wps.com and explore a whole new level of efficienc.
FAQs
1. Why Can't I Export PowerPoint to Word?
Having trouble exporting your PowerPoint to Word? Here's what might be going on and how to fix it:
1. Compatibility Check: Make sure your PowerPoint and Word versions match to avoid issues.
2. File Size and Complexity: Large or complex presentations can cause problems. Try simplifying them.
3. Fonts and Formatting: Complicated fonts and formatting might not transfer smoothly. Simplify them.
4. Images and Graphics: High-res images or detailed graphics can disrupt the export. Optimize or convert them.
5. Software Updates: Update PowerPoint and Word to the latest versions.
6. Export Format Selection: Choose the right export format (PDF or RTF) and follow the correct steps.
7. Third-Party Add-Ins: Disable any add-ins that might interfere.
8. Permissions and Restrictions: Check for restrictions like password protection.
If issues persist, check Microsoft's support or seek help online. Troubleshooting can help you successfully move from PowerPoint to Word.
2. How to Update PowerPoint and Word Files at the Same Time?
Step 1: Embed Word in PowerPoint: Insert your Word file into PowerPoint as an object.
Step 2: Edit Word File: Double-click the object to edit the Word document.
Step 3: Save Changes: Make changes and save the Word document.
Step 4: Update PowerPoint: Right-click the object in PowerPoint and choose "Update Link."
Your PowerPoint and Word files are now updated together.
3. How to Export Word to PowerPoint?
Step 1: Copy Content: Select and copy text, images, etc., from your Word document.
Step 2: Open PowerPoint: Open PowerPoint and create a new presentation.
Step 3: Paste Content: Paste what you copied onto PowerPoint slides.
Step 4: Adjust Formatting: Fine-tune formatting as needed.
Step 5: Save: Save your PowerPoint presentation.
Your Word content is now in PowerPoint slides.
Summary
This article simplifies the process of smoothly exporting PowerPoint presentations to Word documents. With clear step-by-step guides for each method, including preserving speaker notes and outlines, it ensures a seamless switch between formats. Notably, WPS Office stands out as a user-friendly solution, enhancing both content creation and conversion. By following these instructions and utilizing WPS Office, you'll master the art of transitioning between PowerPoint and Word, streamlining your work and ensuring consistency.
Also Read:
- 1. Freelance Invoice Example Templates for Easy Billing
- 2. Quick Guide Towards How to Convert Word to PDF on Phone, Laptop and Iphone
- 3. How to Scan a Book to PDF for Free (In Easy Steps)
- 4. Free Lesson Plan Templates [Free Download & Easy Editing]
- 5. 10 Easy-to-Edit Help Wanted Poster Templates for Quick Hiring
- 6. 10 Wedding Timeline Template [Free Download & Easy Editing]