When working on Hancom Office Editor we often encounter a term that might sound intriguing: the "com.hancom.office.editor.hidden" file. The notion of something being "hidden" can understandably raise eyebrows for many users. In this article, we'll look into what exactly this file is, and most importantly, we'll equip you with the know-how to effectively tackle any concerns Hancom Office Editor hidden problem might bring.

What is “hidden” in the Hancom Office editor?
The term "hidden" in com.hancom.office.editor.hidden when using the Hancom Office editor may lead you to think that it is a potential virus, but there's no need to worry. Despite its name, it's not a threat. In fact, it's a package of Hancom's products that comes pre-installed on various supported devices.
What's interesting is that even if you haven't downloaded the Hancom Office app from the Google Play store, this package is likely to be present on your device, integrating its functionalities seamlessly into your device's operations.
How to Fix the Problem:
To address Hancom Office Editor hidden problem, follow the steps outlined below:
Step 1: Access Settings on your device and navigate to the Apps section.

Step 2: Within Apps, use the search bar to locate Hancom Office Editor.

Step 3: Locate the entry labeled "com.hancom.office.editor.hidden" and choose it.
Step 4: Proceed to click on "Force stop". Confirm by clicking “OK” when prompted with the warning message about potential misbehavior if the app is forcibly stopped.

This should resolve your problem permanently.
In case the error persists due to inadvertent settings, consider the following:
Step 1: Click on "Clear Data". This action will eliminate all data associated with the app, including its Cache memory.

If the issue continues to persist even after these steps, you might consider a factory reset as a final option to resolve the problem or address the issue.
Best Excellent Alternative - WPS Office
WPS Office stands out as an exceptional choice for global users seeking a comprehensive office suite. Its offering extends beyond borders with support for over 46 languages, catering to diverse audiences across the globe. The suite boasts a user-friendly interface, seamlessly integrating an array of productivity tools, including word processing, spreadsheet management, and presentations, alongside impressive PDF capabilities.

Distinguishing itself further, WPS Office incorporates AI seamlessly into its framework, a testament to its commitment to innovation and consistent excellence. It has consistently exceeded expectations, enabling users to achieve feats they never deemed possible. What's more, this remarkable suite is available completely free of charge, a testament to its commitment to accessibility.

WPS Office emerges not just as an alternative to other office suites, but as a superior choice that few competitors can rival. It epitomizes the perfect fusion of innovation, functionality, and accessibility, making it an indispensable tool for anyone seeking to optimize their productivity and streamline their workflow.
Pros
Cost-free access to Word, Excel, and PPT, accompanied by a potent PDF toolkit.
Extensive repository of templates.
Diverse range of functions.
Lightweight software design.
Effortless integration with online documents.
Reliable and stable performance.
How to Download WPS Office?
Step 1: Launch your internet browser, access the WPS Office official website, and select the "Download" icon located in the middle of the webpage.
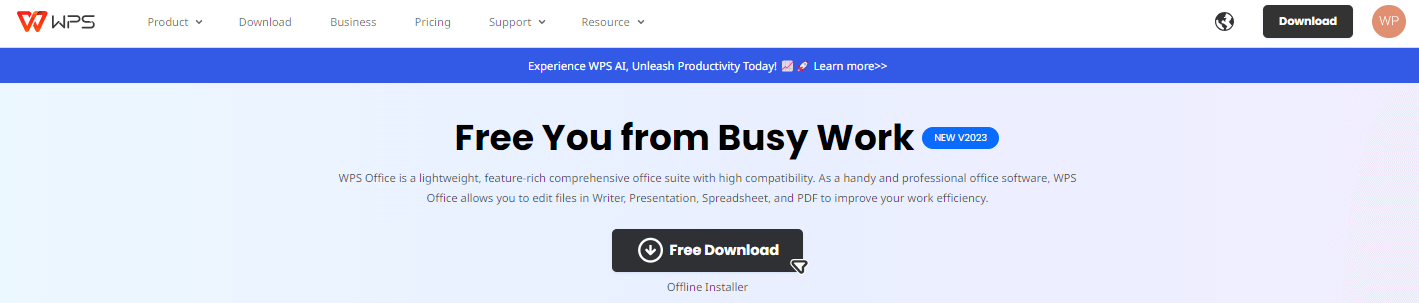
Step 2: Once the file download is complete, simply double-click it to open, which will automatically start the installation process.

Step 3: With the installation process finished, you're all set to start making use of WPS Office.

Steps to edit Word/Excel/Powerpoint in WPS:
With WPS Office’s user friendly interface, interacting and editing with Word/Excel/PowerPoint files becomes really easy. Let’s learn how we can edit using WPS Office various tools:
Steps to edit Word in WPS:
Step 1: Open WPS Office on your computer by clicking its icon.
Step 2: Go to "Docs" in the sidebar and use WPS Writer to open your Word document.
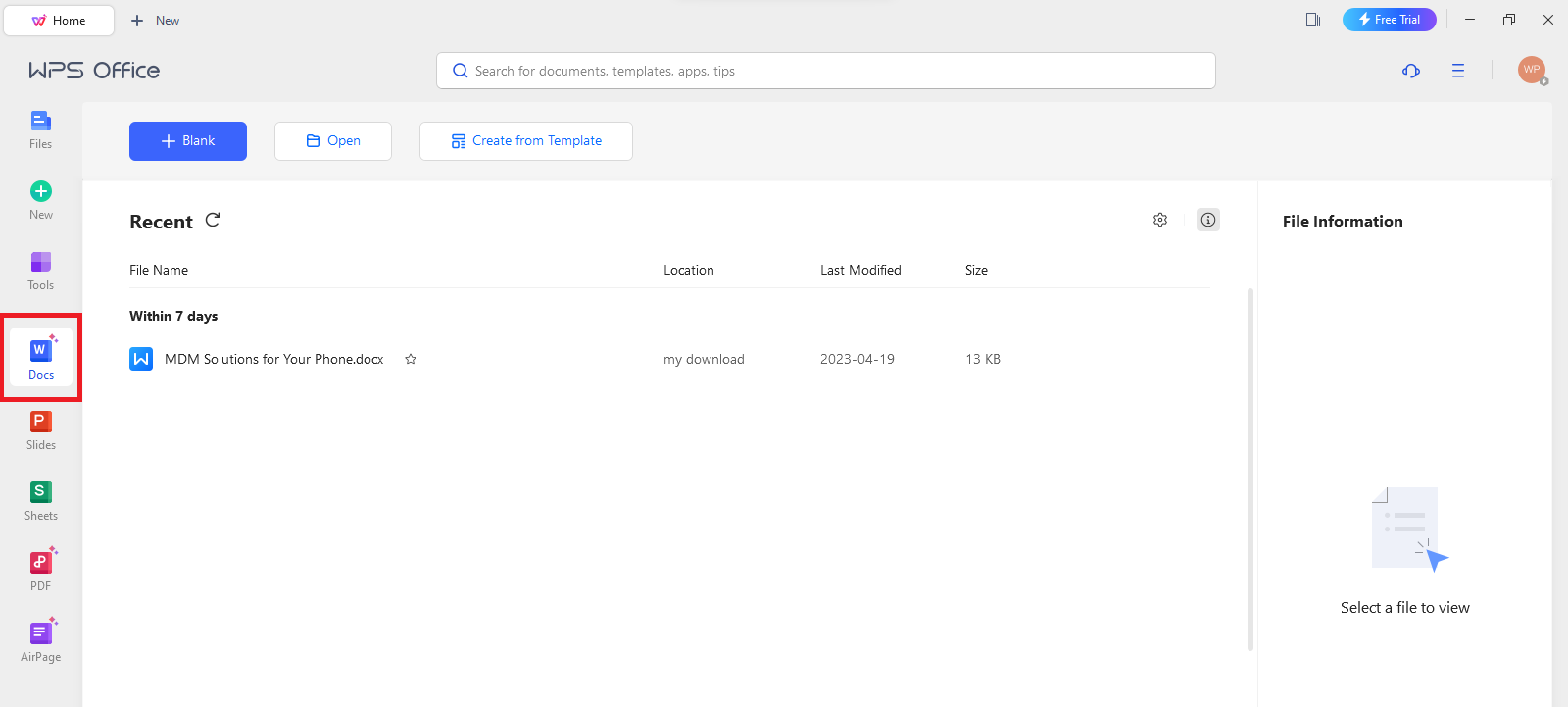
Step 3: Edit your content using WPS Writer's editing tools found in different tabs.

How to edit an Excel File in WPS:
Step 1: Access "Sheets" in the sidebar and open your Excel document using WPS Spreadsheet.
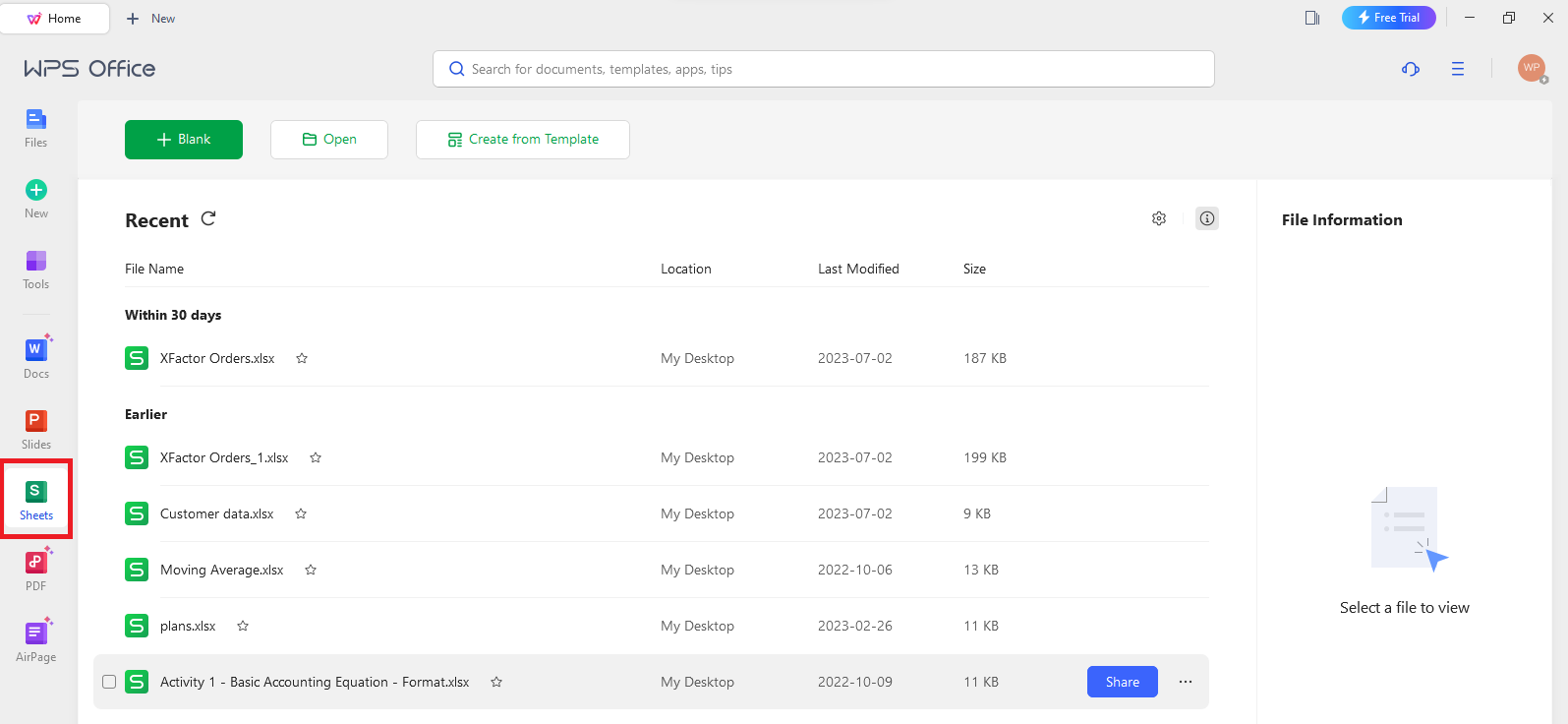
Step 2: Enhance your spreadsheet using the editing tools in WPS Spreadsheet's tabs.

How to edit a PowerPoint Presentation in WPS:
Step 1: Find "Slides" in the sidebar and open your PowerPoint presentation with WPS Presentation.

Step 2: Improve your presentation's quality using the editing tools in WPS Presentation's tabs.

FAQs
Q1. Is Hancom Office Editor compatible with Windows and Mac operating systems?
Hancom Office Editor is compatible with both Windows and Mac operating systems, catering to diverse customer preferences. It offers tools and features for improved document editing and management while facilitating cross-platform collaboration for users from different operating systems.
Q2. What security measures are in place to protect my documents?
Hancom Office Editor provides security using a variety of methods, including encryption, password protection, and secure sharing options. These techniques safeguard your files from illegal access and threats, guaranteeing their safety and security within the Hancom Office Editor environment.
Navigating Hancom Office Editor Hidden Issue
In this article, we've explored the depths of Hancom Office, unveiling the Hancom Office editor hidden issue and learning how to effectively disable and understand them. All in the meanwhile, WPS Office emerges as a standout office suite option, distinguished by its minimal bug reports and unparalleled potential. Its impressive track record solidifies its position as a prime contender in the realm of office suites. Download WPS Office now and unlock a world of seamless productivity and innovation.





