Embark on a journey to seamlessly integrate Canva into your PowerPoint presentations. In this guide, we'll explore the steps, share insights, and introduce an alternative that enhances your creative experience.
What Is Canva
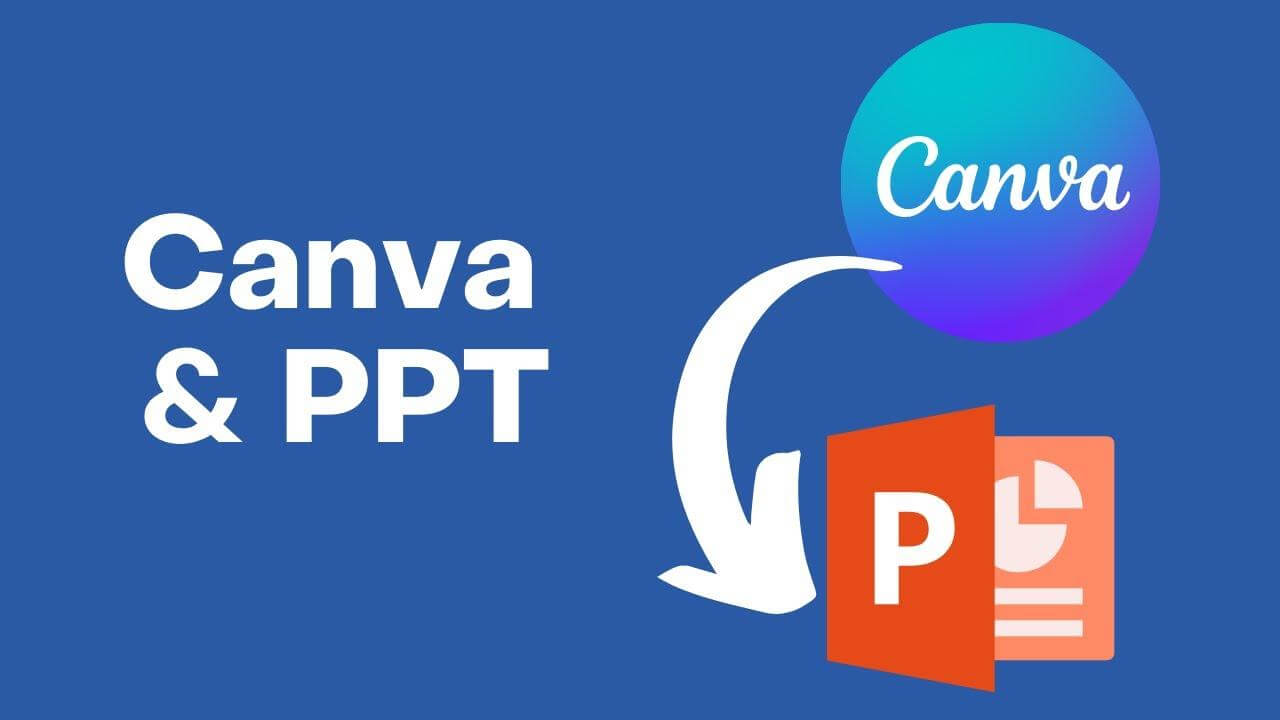 Canva is a user-friendly graphic design platform that makes it easy for anyone to create professional-looking visuals. It offers a wide variety of templates, images, and fonts to choose from, as well as drag-and-drop functionality that makes it easy to create designs without any prior experience. Canva is available as a free web-based application, as well as a mobile app for iOS and Android devices.
Canva is a user-friendly graphic design platform that makes it easy for anyone to create professional-looking visuals. It offers a wide variety of templates, images, and fonts to choose from, as well as drag-and-drop functionality that makes it easy to create designs without any prior experience. Canva is available as a free web-based application, as well as a mobile app for iOS and Android devices.
Features:
Wide variety of templates: Canva offers a library of over 2 million templates for a variety of purposes, including social media posts, presentations, marketing materials, and more.
Drag-and-drop functionality: Canva's drag-and-drop interface makes it easy to create designs without any prior experience.
Large library of images and fonts: Canva offers a library of over 50 million images and fonts to choose from.
Collaboration tools: Canva allows users to collaborate on designs with others in real time.
Branding tools: Canva allows users to create and manage brand assets, such as logos and color palettes.
Pros:
Easy to use: Canva is very easy to use, even for people with no prior design experience.
Wide variety of features: Canva offers a wide variety of features that make it a versatile tool for a variety of purposes.
Free to use: Canva offers a free plan with a limited set of features, but it is still a valuable tool for many users.
Cons:
Limited customization: Canva's templates and design elements can be somewhat limited, making it difficult to create truly unique designs.
Some features require a paid plan: Some of Canva's most useful features, such as branding tools and collaboration tools, are only available to paid users.
Pricing:
Canva offers a variety of pricing plans to suit different needs. The free plan includes access to all of Canva's basic features. Paid plans start at $9.95 per month and include additional features, such as access to premium templates, images, and fonts.
Overall, Canva is a powerful and versatile graphic design tool that is easy to use and affordable. It is a great option for anyone who needs to create professional-looking visuals, regardless of their design experience.
How to Download Canva as PowerPoint in Simple Steps
Unlock the potential of your Canva designs by seamlessly downloading them as PowerPoint presentations. Follow this step-by-step guide to ensure a smooth transition, enriched with screenshots for easy comprehension.
Step 1: Login to Canva:
Open your web browser and log in to your Canva account.

Step 2: Select Your Design:
Navigate to the design you wish to download as a PowerPoint presentation.

Step 3: Click on File:
In the top menu, click on "File" to reveal a dropdown menu.
Step 4: Choose "Download":
From the dropdown menu, select "Download."

Step 5: Select PowerPoint Format:
Opt for the "PowerPoint" format from the available options.

Step 6: Adjust Download Settings:
Customize your download settings as needed, such as selecting specific pages or adjusting the file name.
Step 7: Click "Download":
Boldly press "Download" to initiate the downloading process.

Step 8: Access Your PowerPoint File:
Locate the downloaded file on your device, typically in your Downloads folder.
Now, with your Canva designs seamlessly converted into PowerPoint, you're ready to enhance your presentations with a creative touch.
How to Export Canva to PowerPoint with Animations
Canva offers a vibrant canvas for creativity, but when it comes to exporting animations directly to PowerPoint, a workaround is needed. Here's a step-by-step guide to effectively incorporate Canva animations into your PowerPoint presentation.
Convert pages that contain animations to gifs:
Step 1: Access Your Canva Design:
Open your Canva design containing animations.

Step 2: Screenshot Animation Frames:
For each animation sequence, take screenshots of individual frames using the PrtScn (Print Screen) key on your keyboard.

Step 3: Use an Image Editing Tool:
Open an image editing tool like Paint, Photoshop, or Canva itself.
Step 4: Compile Screenshots:
Create a new document and compile the screenshots in the desired sequence.
Step 5: Save as GIF:
Save the compiled images as a GIF file. Remember to set the duration for each frame to maintain the animation's rhythm.

Step 6: Insert GIF into PowerPoint:
Open your PowerPoint presentation and navigate to the slide where you want to add the animation. Use the Insert tab, select Pictures, and choose your newly created GIF.

Step 7: Adjust Animation Settings:
Fine-tune the animation settings in PowerPoint to control the playback, timing, and transitions.
Step 8: Preview and Save:
Preview the slide show to ensure the animation works seamlessly. Save your PowerPoint file with the incorporated Canva animations.

Now, armed with this alternative method, you can elevate your PowerPoint presentations with the dynamic and engaging animations created in Canva.
Best Free Alternative to Canva and PowerPoint - WPS Presentation

When seeking a robust alternative to both Canva and PowerPoint, WPS Presentation emerges as a powerful contender. Below is an overview of WPS Office, highlighting key features that make it a versatile and free choice for creative and professional endeavors.
Key Features of WPS Presentation:
Free Download and Free to Use:
WPS Presentation offers a cost-effective solution as it is not only free to download but also free to use. This makes it an accessible option for a wide range of users.
File Compatibility:
Enjoy seamless compatibility with Microsoft PowerPoint and Canva formats. WPS Presentation ensures that your designs and presentations retain their integrity across different platforms.
Free PDF Editing Tools:
WPS Office goes beyond presentations. It provides users with free tools for editing PDF documents, enhancing the overall document management experience.
Delicate Office Templates:
Access a rich collection of office templates available for free in the built-in WPS Template Library. This resource facilitates the quick and efficient creation of professional documents.
Introduction to WPS AI:
WPS AI, an innovative addition to WPS Office, elevates the user experience. It brings advanced features such as document analysis, efficient formatting, and intelligent content recommendations. This integration streamlines tasks and enhances overall productivity.
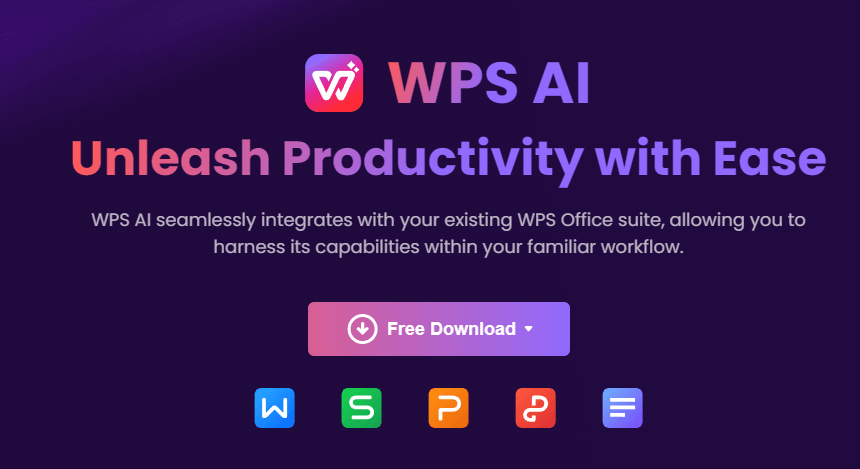
In conclusion, WPS Presentation stands out as a versatile and free alternative, offering a comprehensive suite of features that cater to various design and presentation needs. Whether you're crafting engaging presentations or editing PDFs, WPS Office provides a user-friendly platform that seamlessly integrates into your creative workflow.
How to Export Canva Presentations to WPS Office
Effortlessly transfer your Canva presentations to WPS Office with this step-by-step guide. Boldly follow the instructions below, incorporating screenshots for clarity and ease of execution.
Step 1: Access Canva Presentation:
Log in to your Canva account and open the presentation you wish to export.
Step 2: Click on "File":
Navigate to the top menu and click on "File" to reveal a dropdown menu.
Step 3: Select "Download":
From the dropdown menu, choose "Download" to initiate the download options.

Step 4: Choose PowerPoint Format:
Opt for the "PowerPoint" format from the available download options.

Step 5: Adjust Download Settings:
Customize settings such as file name and download location as needed.
Step 6: Download Presentation:
Boldly click on "Download" to start the download process. Ensure your internet connection is stable for a seamless experience.
Step 7: Access Downloaded File:
Locate the downloaded PowerPoint file on your device, typically in the Downloads folder.
Step 8: Open WPS Presentation:
Launch WPS Office and open the WPS Presentation application.

Step 9: Import Canva Presentation:
In WPS Presentation, go to the "File" menu and choose "Open" to import the Canva presentation you downloaded.
Step 10: Preview and Edit:
Preview the imported presentation in WPS Office. Make any necessary edits or adjustments if required.
FAQs
How can students get Canva for free?
Students can access Canva for free by signing up for a Canva account using their student email address. Canva offers a free education version that provides students with access to premium design elements and tools for educational purposes.
How can I download Canva as a PDF?
Open your Canva design, click on "File," choose "Download," select "PDF - Print," and click "Download."
Can I use Canva's educational version for free, and how do I access it?
Yes, students can access Canva's educational version for free by signing up with their educational email on Canva's education page.
Summary
This guide takes you through the process of effortlessly downloading Canva designs as PowerPoint presentations, with a central focus on the seamless integration with WPS Office. We've covered step-by-step instructions for tasks like preserving formatting, exporting animations, and transferring your designs to WPS Presentation. Throughout, we've highlighted Canva's features and WPS Office's key attributes, emphasizing its role as a powerful and free alternative. The article provides a clear and concise roadmap for users looking to enhance their presentations, combining the creative capabilities of Canva with the functionality of WPS Office.





