Adobe Acrobat plays a pivotal role in managing your digital documents, offering a plethora of useful tools to navigate and comprehend them thoroughly. Among its array of services, highlighting stands out as a valuable feature, enabling efficient document processing. In this article, we've curated various methods on how to highlight text in Adobe Acrobat effectively, empowering you to enhance your document annotation skills.

How to Highlight Text in Adobe Acrobat Pro DC?
Let's see how to highlight text in Adobe Acrobat Pro DC, an app renowned as one of the best PDF editors.
Step 1: Open the PDF in Adobe Acrobat Pro DC where you want to highlight text.
Step 2: After opening, click on the "Tools" tab at the top left corner of the main menu.

Step 3: In the Tools window, find and click on "Comment" to access the highlighting tool.

Step 4: In the Comment ribbon, click on the Highlight icon to initiate text highlighting.
Step 5: To highlight, select the text using the Highlight tool, and the text will be highlighted.

Step 6: To change the highlight color, click on the "Circle" at the end of the comment ribbon, indicating the current highlight color.
Step 7: Users can choose a different color from the color dropdown in Adobe Acrobat Pro DC.

Note: Users can also adjust opacity for a lighter or darker highlight effect in the color dropdown menu.
How to Highlight Text in Adobe Acrobat Reader DC?
The process of highlighting PDFs in Adobe Acrobat Reader differs slightly from Adobe Acrobat Pro, as Adobe Reader is a dedicated reader application with the highlight feature conveniently placed upfront for easy navigation. Let's see how to highlight text in Adobe Acrobat Reader:
Step 1: First, open the PDF in Adobe Acrobat Reader where you want to highlight text.
Step 2: On the interface, you'll find a Hover menu on the left side of the screen containing all the tools for easy PDF reading.

Step 3: In the hover menu, click on the Highlight icon, and in the layout menu, select Highlight.

Step 4: With the tool selected, use your cursor to highlight the text you desire, and the text will be highlighted with the preselected color.
Step 5: If you want to change the color of your highlight tool, simply click on the "Color" icon at the bottom of the hover menu and select a different color for highlighting your text in the PDF.

Note: We also adjust the opacity of the highlight tool to make the highlight lighter or darker, providing additional control over the highlighting effect.

What Are the Differences between Adobe Acrobat Pro DC and Adobe Acrobat Reader DC?
Adobe Acrobat Reader DC:
Basically, Adobe Acrobat DC is the go-to solution for all things PDF-related. It offers comprehensive functionality for viewing, creating, editing, and securing PDF documents. With features like document conversion, form authoring, and advanced editing tools, Adobe Acrobat DC is a powerhouse for professionals who rely on PDFs for their work.
Features:
Free cross-platform program for viewing PDFs.
Limited functionality: form completion, commenting, converting to Word/Excel, signing forms.
Available for free download from Adobe's website.
Limited features compared to Adobe Acrobat DC.
Pros:
Free to download and use.
Cross-platform compatibility.
Basic functionality for viewing, commenting, and signing PDFs.
Widely available from various sources.
Cons:
Limited features compared to Adobe Acrobat DC.
Cannot create or edit PDF documents extensively.
Adobe Acrobat DC:
Adobe Acrobat Reader DC is a versatile PDF viewer with additional functionalities. It allows users to view, print, and annotate PDF documents, making it an essential tool for anyone who frequently works with PDF files. While Acrobat Reader DC lacks some of the advanced editing features found in Adobe Acrobat DC, it still offers a range of useful tools for everyday tasks like commenting on documents, filling out forms, and converting PDFs to other formats.
Features:
Essential PDF viewing tool with advanced features.
Can convert any document to PDF format.
Ability to create and edit texts and images in PDF documents.
Comes in Standard and Pro versions, with Pro offering additional features like scanning paper documents.
Also available as a cloud version called Adobe Acrobat DC.
Requires a paid license for full functionality.
Pros:
Comprehensive PDF viewing and editing capabilities.
Can convert any document to PDF format.
Advanced features for creating, editing, and securing PDFs.
Available in Standard and Pro versions, with additional cloud-based options.
Cons:
Requires a paid license for full functionality.
More complex and resource-intensive than Acrobat Reader DC.
Higher cost compared to free alternatives like Adobe Acrobat Reader DC.
Feature | Adobe Acrobat Reader DC | Adobe Acrobat Pro DC |
|---|---|---|
Functionality | Limited: Form completion, commenting, basic conversions. | Comprehensive: View, print, annotate, edit, and secure PDFs. Can convert any document to PDF format. Offers advanced editing tools. |
Pricing | Free | Paid: Standard and Pro versions, with additional cloud-based options. |
Editing Capabilities | Basic: Limited form authoring, commenting, and conversions. | Advanced: Can create, edit texts and images in PDFs. Offers scanning features in the Pro version. |
Platform Compatibility | Cross-platform | Available as a desktop application and a cloud-based version. |
Adobe Acrobat Reader DC VS. Adobe Acrobat Pro DC
The Best PDF Tool for Highlighting Your Focus - WPS PDF Tools
WPS Office is a versatile office suite, offering a comprehensive selection of tools meticulously crafted to address a wide range of productivity requirements. At its core, users can seamlessly engage with fundamental components like Writer for proficient word processing, Spreadsheet for meticulous data management, and Presentation for crafting dynamic and compelling slideshows.
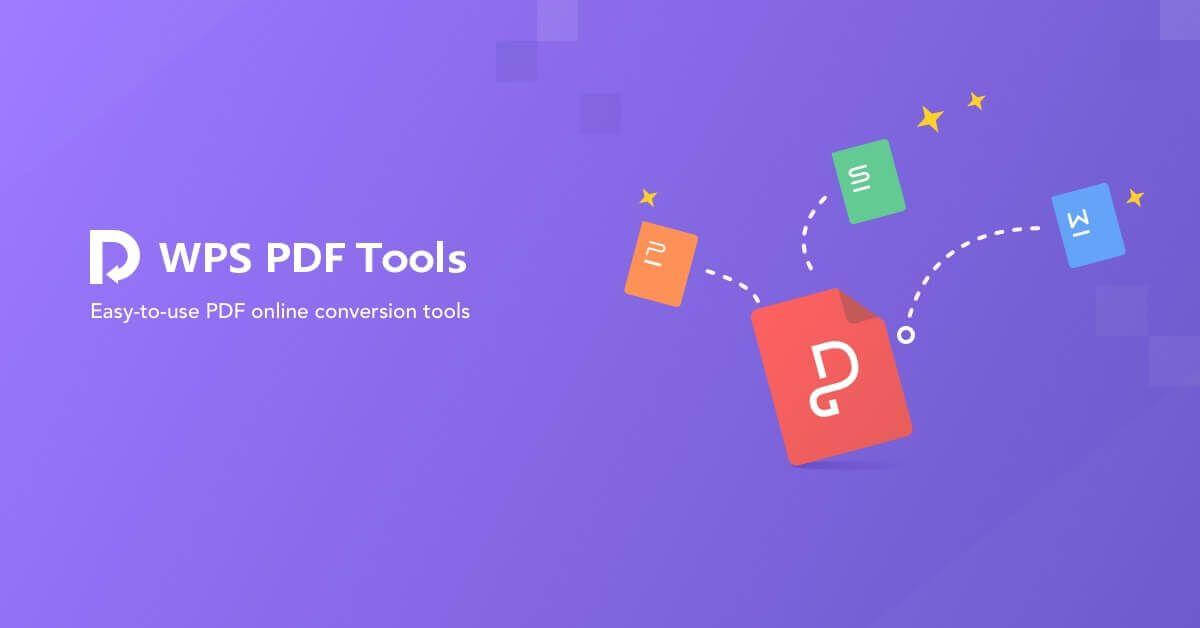
WPS Office offers strong highlighting capabilities that streamline document review and analysis. With its intuitive highlighting tools, users can easily mark important passages, key points, or relevant information within documents. This feature is invaluable for students studying textbooks, professionals reviewing reports, or collaborators providing feedback on drafts. The ability to highlight text not only enhances readability but also facilitates efficient information retrieval, allowing users to quickly locate and reference crucial details within documents.
How to Highlight Text in WPS PDF Tools?
WPS PDF provides a versatile set of tools for highlighting, ensuring your PDFs can be marked up in various ways to meet your needs.
Method 1: Highlight Area
The first method employs the Highlight Area tool, allowing users to highlight entire sections, perfect for figures, tables, or shapes.
Step 1: Access the Highlight Area tool in the Comment tab.

Step 2: Click on the Highlight Area button and draw a rectangle to highlight the desired area.

Step 3: Customize the highlight color by clicking the arrow beneath the Highlight Area button.

Method 2: Simple Text Highlight
For straightforward text highlighting, the WPS Highlight tool is your ally.
Step 1: Find and click the Highlight button in the Comment tab.
Step 2: Select the text you wish to highlight on your PDF.

Step 3: Explore different highlight colors by clicking the arrow under the Highlight button.

Method 3: Drawing Tools
The final method involves freehand highlighting using WPS PDF drawing tools.
Step 1: Access the Drawing Tools button in the Comment tab to open the Doodle Tab.

Step 2: Adjust line width and opacity for a personalized highlighting effect in the Doodle Tab.

Step 3: Choose between freehand drawing or highlighting in a straight line.

Step 4: Modify the pen color through the Line color option.

FAQs
Q1. How to change the color of highlighted text and remove highlight?
Discover the effortless way to personalize the look of the highlighted text in your documents using these straightforward steps:
Step 1: Left-click the mouse button on the text you've highlighted.
Step 2: Click the circular yellow icon, revealing the color palette, and pick the color that suits your preference.
To Remove the Highlight:
Step 1: Left-click the mouse button on the highlighted text or sentence.
Step 2: Click on the Trash icon.
Step 3: Safeguard your changes by selecting "File" in the top menu and opting for "Save," or press Ctrl + S on your keyboard to store the latest modifications.
Q2. Can I remove the highlight in WPS PDF Tools?
Learn two effective methods to remove highlights in WPS PDF Tools with ease. Follow the steps outlined below for each method to edit and refine your PDF documents effortlessly:
Method 1: Using "Undo" to Remove Highlight in WPS PDF Tools.
Step 1: Locate the "Undo" function in the toolbar or menu.
Step 2: Click on "Undo" to revert the highlighting action. Note: the undo option will only remove the highlight if it was your last action.
Method 2: Deleting Highlight Comment in WPS PDF Tools.
Step 1: Position the cursor over the highlighted text.
Step 2: Click on the highlighted text and select the "Delete Comment" option.
Q3. Is WPS PDF Tools operational on mobile devices for text highlighting?
WPS PDF Tools exhibits compatibility with mobile devices, providing users the flexibility to highlight text on the move, ensuring an uninterrupted document reviewing experience.
Transition To WPS Office Today
Learning how to highlight text in Adobe Acrobat is easy, showcasing its prowess as a top-notch PDF tool that caters to both professionals and students alike. Its versatility goes beyond mere viewing and editing, offering a wide range of functionalities that you may not have initially anticipated. However, Adobe's premium price tag may not fit everyone's budget.
WPS Office is an exceptional alternative that is not only free but also specializes in PDF capabilities. With WPS Office, you can effortlessly sign, merge, collaborate, and much more. Download WPS Office today and experience the difference.







