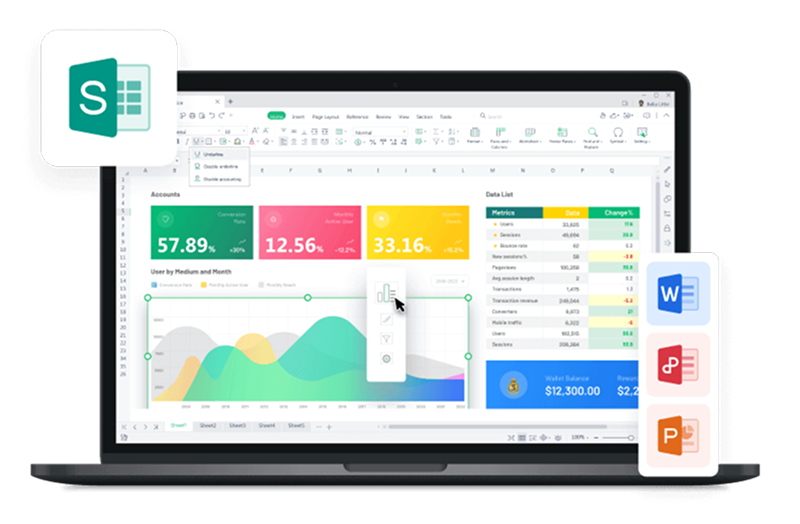Any dataset will eventually require labels for clarity. If you send a spreadsheet to someone without proper labeling, they might have no idea what the data represents. Labels provide context, making it easier to understand and interpret the information.
In this article, I’ll show you how to increase the size of labels in Excel tabs so they’re more visible and easier to read. If you're working with multiple sheets or just want to improve readability, these simple steps will help you adjust label sizes effortlessly.

Adjust Display Scaling in Windows
Not all methods need to be complex; sometimes, the solution is a simple fix, like adjusting the display scaling in Windows to make Excel tab labels easier to read. Increasing the overall scale of your Windows display not only improves the visibility of Excel tab labels but also enhances UI readability across the system. The steps are straightforward:
Step 1: Head over to your desktop and right-click to open the context menu.
Step 2: Click on the "Display Settings" option to view all available display settings on your Windows system.

Step 3: In the Display Settings window, scroll down and click on the "Scale" drop-down menu. Here, you can choose to increase the display scale to 125% or 150%.

Step 4: If the preset scaling options don’t suit your needs, return to the "Scale" option.

Step 5: Use the "Custom Scaling" field to set your preferred display resolution. Simply enter a value below 500% and click the “tick” icon to apply the changes.

Step 6: The scaling changes will be applied across all Windows applications, including Excel.

Note: If you don't see any changes, try restarting your system to ensure the scaling adjustments take effect.
Change Screen Resolution
Step 1: Go to your desktop and right-click to bring up the context menu.
Step 2: Select "Display Settings" to access all available display options on your Windows system.

Step 3: In the Display Settings window, scroll down and select the "Display resolution" drop-down menu. From here, you can lower the display resolution.

Lowering the screen resolution might not be the ideal solution you’re looking for when searching "how to make sheet tab names bigger in Excel?". While it is technically an option, other methods provide better visibility without compromising practicality.
Use Third-Party Accessibility Tools
If adjusting display settings doesn’t provide the desired results, third-party accessibility tools or magnifier software can be a useful alternative. These tools improve the visibility of UI elements, helping to adjust Excel tab label size without making permanent changes to system settings.
For those searching for how to enlarge worksheet tab font in Excel, built-in options like Windows Magnifier provide a practical way to make Excel tab names more readable while preserving overall screen quality.
Step 1: Open the Search menu from the taskbar and type "Magnifier".
Step 2: Click on the "Magnifier" app from the search results to launch it. Alternatively, you can use the “Windows + +" shortcut key to open Magnifier instantly.

Step 3: Once launched, you can adjust the zoom level, size, and speed of the magnifier to enhance visibility based on your preference.

Apart from the Windows Magnifier app, other auxiliary tools like ZoomText also help make Excel tab labels easier to read. However, I found Windows Magnifier to be the most compatible, as it integrates seamlessly with Windows display settings and offers more built-in customization options, making it a more convenient choice.
Using VBA Macro to Highlight Tab Labels
Using VBA to increase Excel tab font size is not a viable option because the font size of worksheet tabs is controlled by Windows display settings, not Excel itself. However, VBA can be used to highlight or color sheet tabs to improve visibility. Here’s how you can do it:
Step 1: Open your spreadsheet and go to the "Developer" tab. In the ribbon menu, click "Visual Basic" to launch the VBA Editor.

Tip: You can also press “ALT + F11” as a shortcut to open the VBA Editor.
Step 2: In the Project Panel on the left side of the VBA Editor, find and select your workbook to ensure you're working in the correct file.

Step 3: Click "Insert" in the top menu and choose "Module" from the dropdown list.

Step 4: A blank code window will appear. Paste the given VBA code into this module.
Sub HighlightTabs()
Dim ws As Worksheet
For Each ws In ThisWorkbook.Sheets
ws.Tab.Color = RGB(255, 165, 0) ' Orange color for better visibility
Next ws
End Sub

Step 5: Once the VBA code is added, press "F5" to run the macro. This will execute the script and initiate the data validation removal process.

Using WPS Spreadsheet – A Better Alternative
Did you notice that in Excel, increasing the size of labels requires manually accessing backend settings? There’s no simple option in the ribbon to adjust label size directly, making the process more time-consuming than it should be.
WPS Office, on the other hand, makes it effortless. You can increase the size of labels directly from the ribbon with just a few clicks—no digging through settings required. Plus, unlike MS Office, WPS Office lets you fully customize the ribbon to suit your workflow, making tools and features even more accessible. This level of convenience extends to everything in WPS Office, from document editing and PDF reading to creating spreadsheets and presentations. With AI-powered features, a user-friendly interface, and unmatched flexibility, WPS Office makes work faster, easier, and more efficient.
Step 1: First, let's open a blank spreadsheet or an existing data sheet in WPS Spreadsheet.
Step 2: To increase the size of tab labels, click on the "Home" tab in the ribbon menu, then click on the "Worksheet" icon.

Step 3: The worksheet drop-down menu will appear. Simply click on the "Font size" option and select the zoom size from the fly-out menu.

Step 4: You will immediately notice that the label size of the "Sheet" increases at the bottom left of the interface.

FAQs
1. Can I increase Excel tab font size directly?
No, Excel does not have a built-in option to increase the tab font size directly.
2. What’s the best way to make Excel tabs more readable?
Here are two ways to make Excel tabs more readable:
Adjust Display Scaling: Increase the scaling settings in your operating system to enlarge text and icons, making tabs easier to read.
Change Screen Resolution: Lowering the screen resolution can make elements appear larger, improving visibility.
3. Can VBA help increase tab font size?
No, VBA cannot directly increase the font size of Excel tabs. However, it can be used to change tab colors, making them more distinguishable and improving overall visibility.
4. Why is WPS better for this?
WPS Office provides an option to adjust tab size directly, improving visibility and ease of navigation. In contrast, Excel does not offer a built-in feature to modify tab font size, requiring users to rely on system display scaling for better readability.
Efficient Productivity with WPS Office
Excel is undeniably a powerful tool, and while it may lack some convenient direct buttons, it still gets the job done. However, if your priority lies in learning how to increase size of labels in Excel tabs quickly, you might want to consider WPS Office.
As a free tool, WPS Office lets you run it alongside MS Office, giving you the best of both worlds. It offers built-in options for resizing labels directly from the ribbon, eliminating unnecessary steps. Plus, with its focus on accessibility and productivity, WPS ensures a smoother workflow.