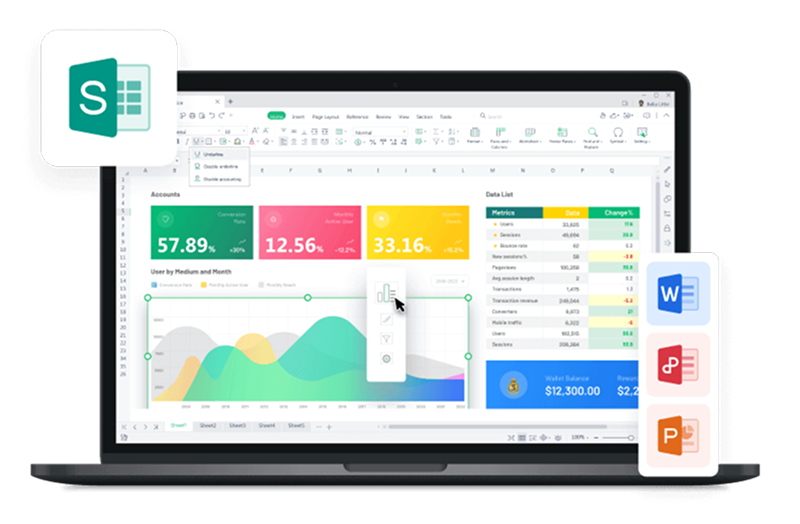Google Sheets offers the convenience of cloud-based accessibility, allowing anyone with internet access to use it through a web browser for free. To elevate the presentation of your data, resizing and adjusting cell sizes in Google Sheets is essential. The method may differ slightly from Excel, and in this article, we'll guide you through the process of how to make cells bigger in Google Sheets.

How to Make Google Sheet’s Cells Bigger
When dealing with data in Google Sheets, it's common to encounter disorganized cells. To address this issue, users must understand how to make a cell bigger in Google Sheets. Fortunately, Google Sheets provides several methods for users to increase cell size.
Method 1: Using Merge and Center
When working with data in Google Sheets, knowing how to merge cells is essential for creating a more organized and visually appealing spreadsheet. The "Merge and Center" feature is a handy tool for combining cells and making them bigger. Here's a step-by-step guide on how to merge cells in Google Sheets:
Step 1: Begin by selecting the number of cells you wish to merge to create a larger cell.

Step 2: Next, click on the "Merge cells" option in the toolbar. By doing this, the selected cells will merge into one larger cell.

Merging cells using this method is handy when you want to combine multiple cells into a larger, single cell for a cleaner and more organized look in your Google Sheets.
Method 2: Using Wrap Text
Another effective method to make cells bigger in Google Sheets is by using the Wrap Text feature. This feature allows you to adjust cell sizes to accommodate your data more comfortably. Here's a brief guide on how to use the Wrap Text feature:
Step 1: Select the cells in which you would like to wrap text. This is useful when you have data that doesn't fit well in the default cell size.

Step 2: Click on the "Wrap text" icon in the toolbar. This will adjust the cell size to accommodate the wrapped text.

Wrapping text ensures that all of your data is visible within the cell, even if it's extensive. It prevents data from overflowing and provides a neater presentation. These methods offer flexibility in adjusting cell sizes in Google Sheets, allowing you to optimize your data presentation for improved readability and aesthetics.
How to Change Row Height and Column Width in Google Sheets
Method 1: Using the Right-click Context Menu
When it comes to learning how to make cells bigger in Google Sheets and how to expand cells in Google Sheets, using the right-click context menu is a handy approach. Here's how to do it:
Step 1: Begin by selecting the columns or rows you wish to resize. Right-click to open the context menu.
Step 2: Within the context menu, locate and click on "Resize columns/rows".
Step 3: Now, users have the flexibility to either set a specific size or simply choose "Fit to data".

Opting for "Fit to data" automatically adjusts the cell sizes according to the data contained within, ensuring an efficient and visually appealing layout.

This method not only simplifies the process but also allows users to efficiently resize multiple cells together, streamlining their experience and enhancing data presentation.
Method 2:
When exploring how to make a cell bigger in Google Sheets, one efficient method is using your mouse to resize cells individually. Here's how to do it:
Step 1: To begin, hold down “CTRL + Click” to highlight the target rows or columns that you want to resize.

Mac users can use “Command ⌘ + Click” to select cells or rows.
Step 2: Hover the cursor just below a selected row or to the right of a selected column.
Step 3: Drag the cursor downwards to increase the size of the cell (row height) or to the right to adjust the column width according to your preference.

Step 4: Once you've achieved the desired cell size, simply release the cursor.

This method offers the advantage of expanding a single row or column precisely to your specifications, giving you fine control over the cell size. It's particularly useful when you need to resize individual cells without affecting adjacent ones, providing a seamless user experience for data presentation and organization.
How to Edit Excel, Word, and PowerPoint for Free?
While WPS Office is indeed a free suite, it distinguishes itself by offering unparalleled services. It encompasses all the essential productivity tools, including word processing, spreadsheets, presentations, and robust PDF capabilities. Furthermore, its integrated AI feature simplifies tasks and enhances efficiency, all conveniently accessible within a single user-friendly interface.

Steps to edit Word/Excel/Powerpoint in WPS:
WPS Office allows users to create, edit, and view various types of documents, including Word, Excel, and PowerPoint files. If you want to edit these files in WPS, you need to follow these steps:
Edit a Word File:
Step 1: Locate the WPS Office suite on your computer and simply click to open it.
Step 2: In the Side Bar menu, navigate to "Docs" and access your Word document using WPS Writer.
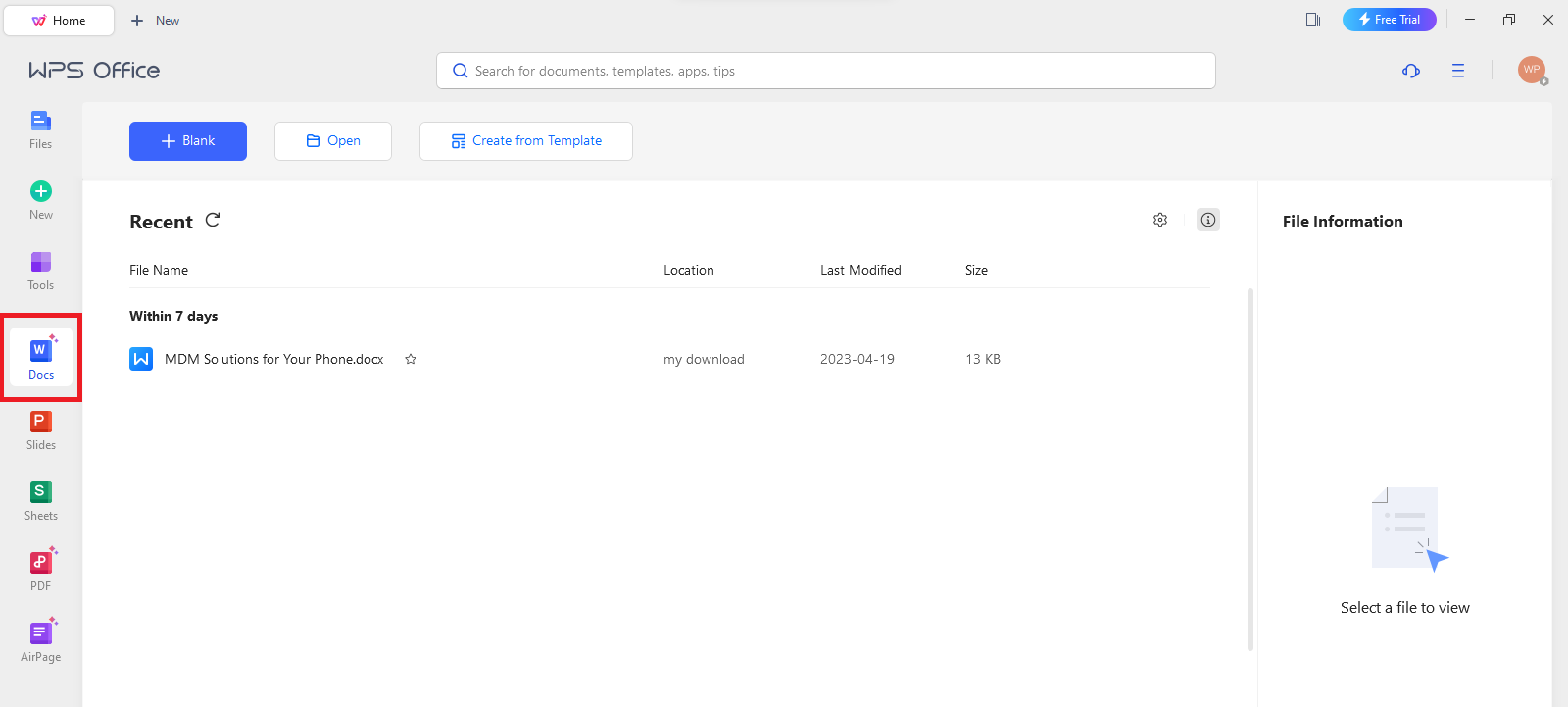
Step 3: Within various tabs of WPS Writer, you'll find editing tools allowing you to enhance your manuscript's overall appeal.

Edit an Excel File:
Step 1: Navigate to the "Sheets" option in the Side Bar menu and access your Excel document using WPS Spreadsheet.
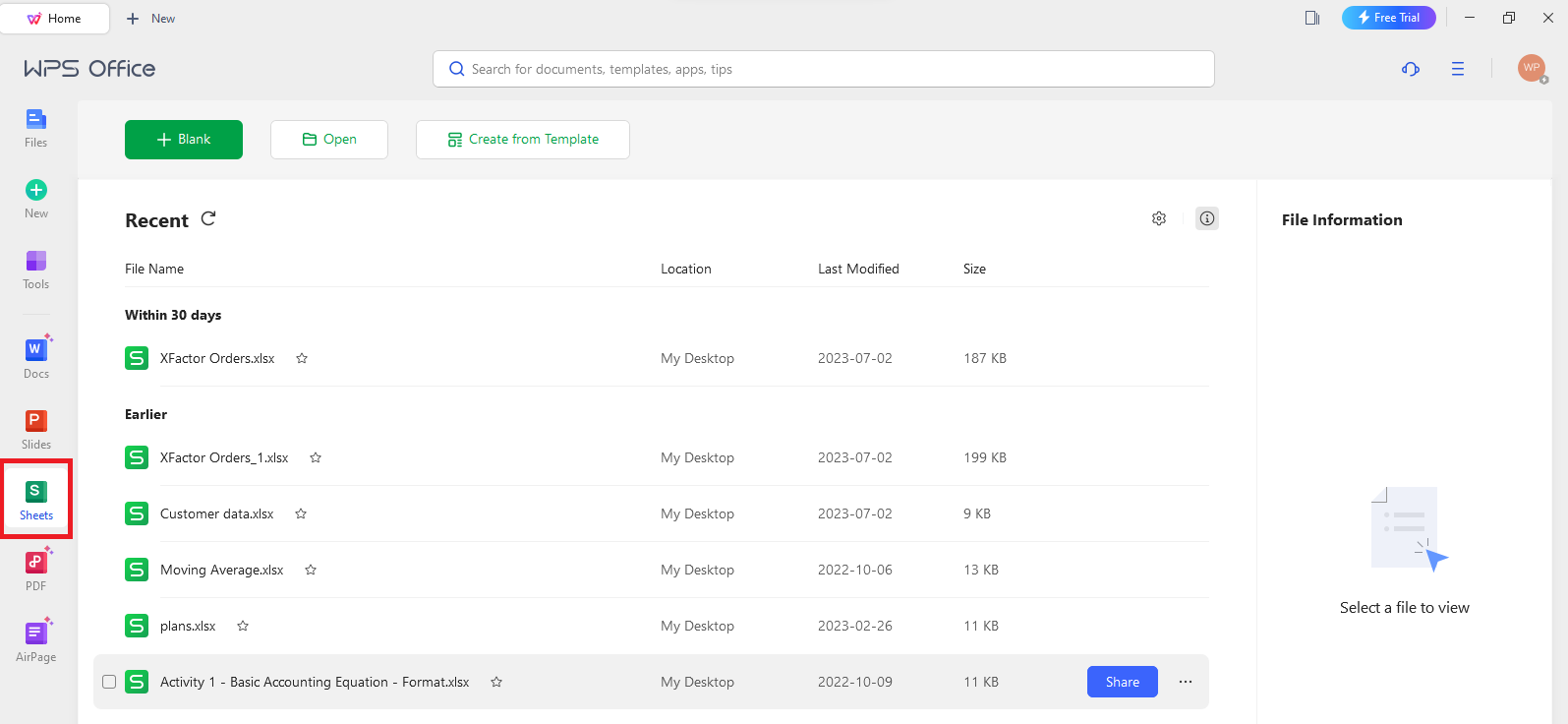
Step 2: Utilize the editing features available in various tabs within the Spreadsheet to enhance your Excel document.

Edit a PowerPoint Presentation:
Step 1: Navigate to the “Slides” option in the Side Bar menu. Now, using WPS Presentation, open your PowerPoint Presentation.

Step 2: You may use the many editing tools displayed in the various tabs of WPS Presentation to enhance the quality of your presentation.

FAQs
How to make all cells the same size in Google Sheets?
To make all cells the same size in Google Sheets, follow these steps:
Step 1: Select the entire sheet by clicking the rectangle between the row numbers and column letters (usually located at the top-left corner of the sheet).
Step 2: After selecting the entire sheet, right-click on any row number or column letter and choose "Resize rows" or "Resize columns" from the context menu.
Step 3: In the dialog that appears, enter the desired height for rows or width for columns.
Step 4: Click "OK" to apply the same size to all rows or columns in your Google Sheet.
Revamp and Resize Your Google Sheet
In this article, you've acquired the skills on how to make cells bigger in Google Sheets, enhancing the presentation and polish of your data. While Google Sheets is an excellent Excel alternative, consider exploring WPS Office Spreadsheet for an even more user-friendly experience. Its integrated PDF capabilities make sharing and conversions seamless. Take a step towards enhanced productivity and download WPS Office today.