Learning to skillfully present PowerPoint slides on platforms like Zoom is essential, especially in this digitized world. Not only that but grasping how to seamlessly share supplementary notes adds value to your presentation. In this article, we'll guide you through the process of how to present PowerPoint with notes on Zoom, ensuring you're well-equipped for impactful Zoom presentations.

Easy Steps to Present a PowerPoint with Notes on Zoom
Sometimes you may want to share your presentation with an online audience, such as in a Zoom meeting. The PowerPoint Notes features can help you remember what to say or provide additional information to your viewers. Also, enhancing your Zoom presentations with supplementary notes can significantly boost their impact, providing context to the visuals on the screen to the audience.
Windows
In this section, we will show you how to present a PowerPoint with notes on Zoom using Windows.
Step 1: Open PowerPoint and navigate to the Slide Show tab.

Step 2: Within the Slide Show tab, choose the "Set up slide show" option.

Step 3: A setup window will appear. Here, adjust the presentation settings by selecting "Presented by speaker (full screen)" and check the “Use Presenter View” box. Click “OK”.

Step 4: Proceed to open your Zoom meeting, either by joining an existing one or starting a new meeting.
Step 5: Locate the "Share" button at the bottom of the Zoom screen and click on it.

Step 6: Choose "Screen" from the options and then click "Share" at the bottom of the window.

Step 7: Return to PowerPoint and go to the "Slide show" tab. Select "Begin Slide Show" to start presenting.

Step 8: Right-click and choose “Show Presenter View”. This will display Notes and a preview of the next slide on the right side of the screen.

Mac
This section will provide a step-by-step tutorial to help you present PowerPoint slides with notes on Zoom using MAC. The process of presenting PowerPoint with notes on Zoom is straightforward. Here's how:
Step 1: Open PowerPoint and access the Slide Show tab.
Step 2: Click on "Set up Slide Show" within the ribbon.

Step 3: In the subsequent window, choose "Presented by Speaker (Full Screen)" and confirm with "OK".

Step 4: Initiate or join a Zoom meeting. Find the "Share" button at the bottom of the meeting window.

Step 5: Select "Screen" and click "Share" at the bottom right corner.

Step 6: Return to PowerPoint and navigate to the Slide Show tab. Click on "Presenter View" in the ribbon.

Step 7: The slide show will commence from the current slide with notes on the right and slides displayed below.

How to Edit Your Presentation for Free?
WPS Office is an all-in-one office suite that empowers users to maximize the potential of its diverse productivity tools. Importantly, it seamlessly integrates with Microsoft Office, ensuring a hassle-free experience with minimal compatibility concerns. This synergy enhances users' capacity to leverage the suite's capabilities to the fullest.
Alt text: WPS Office
Steps to edit Word/Excel/Powerpoint in WPS:
Making edits in the WPS Office is a breeze. Use these uncomplicated steps to modify your Word docs, Excel spreadsheets, and PowerPoint decks:
Edit a Word File:
Step 1: Find the WPS Office program on your computer and click to open it.
Step 2: Go to "Docs" in the Sidebar menu. Use WPS Writer to find your Word document and open it.
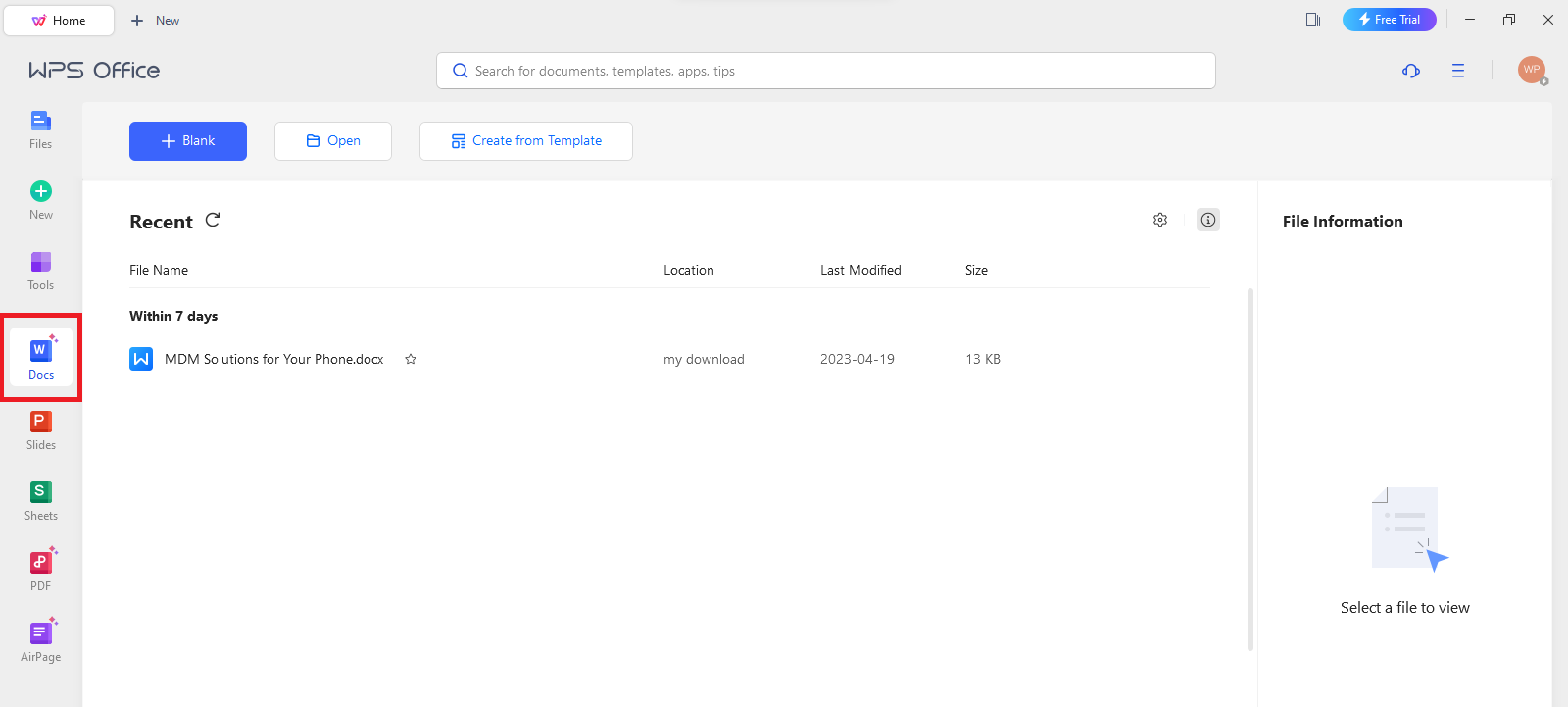
Step 3: Improve your manuscript using WPS Writer's editing tools found in different tabs for effective fine-tuning.

Edit an Excel File:
Step 1: Begin by selecting "Sheets" from the Sidebar menu. Next, use WPS Spreadsheet to find and open your Excel document.
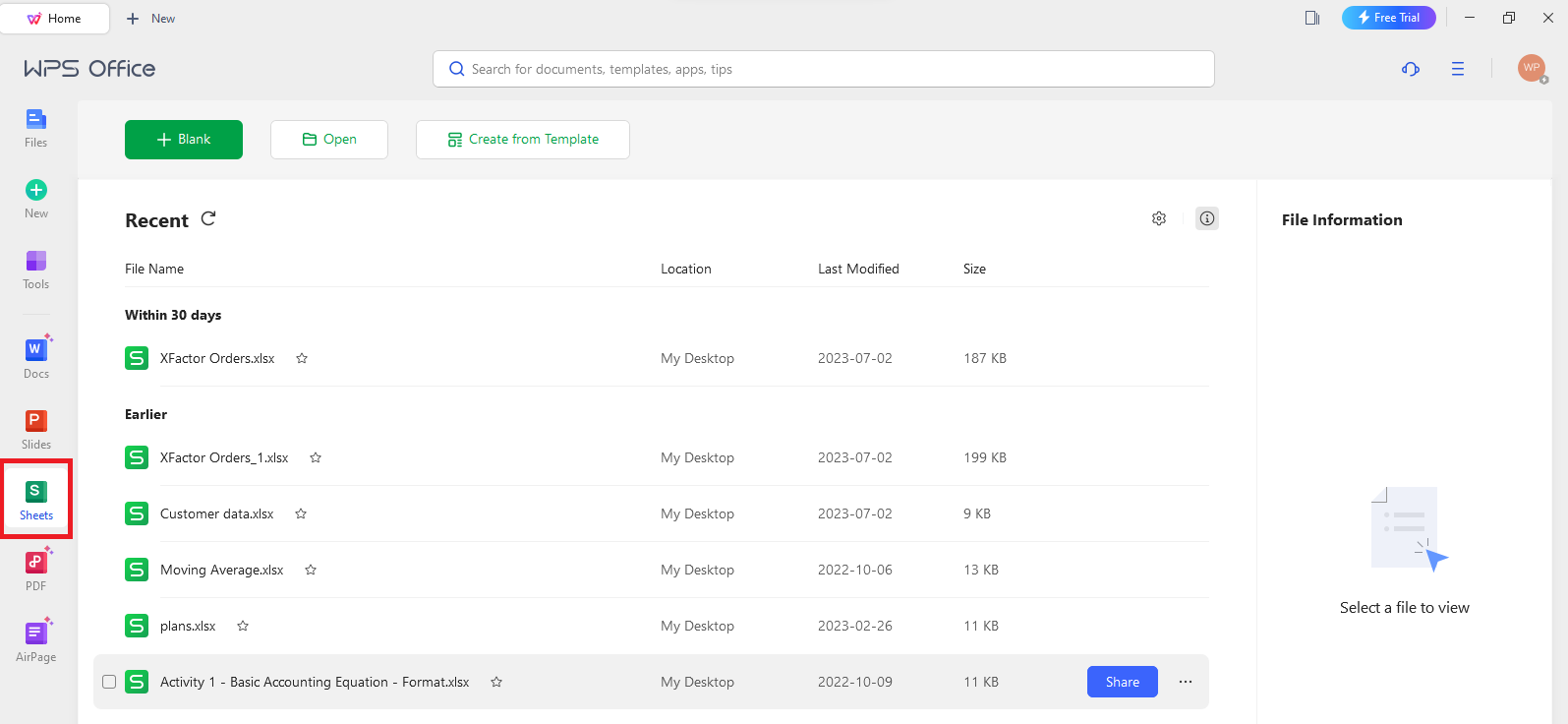
Step 2: Enhance your spreadsheet effortlessly by utilizing the editing tools found on the tabs of WPS Spreadsheet.

Edit a PowerPoint Presentation:
Step 1: Click on "Slides" in the Sidebar menu. Then, using WPS Presentation, find and open your PowerPoint Presentation.

Step 2: Utilize the editing tools found in the tabs of WPS Presentation to enhance your presentation's quality.

How to download WPS Office?
Step 1: Open your web browser and go to the WPS Office website. Then, click on the "Download" icon located in the middle of the page.
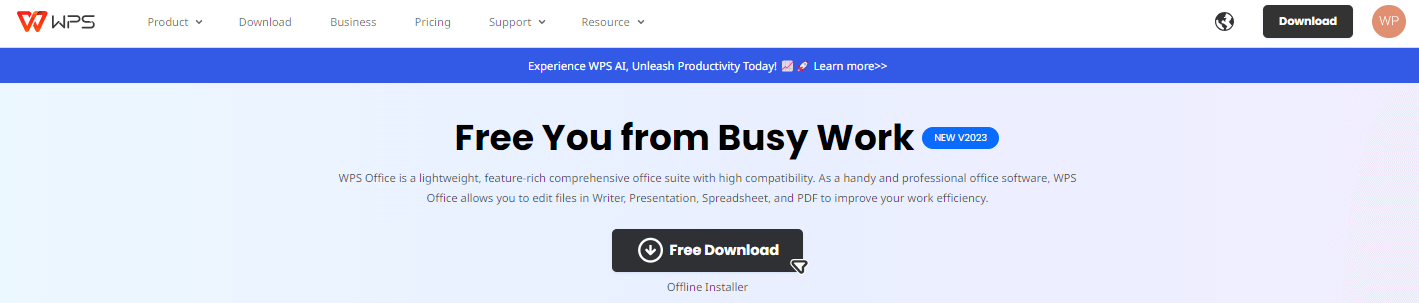
Step 2: Once you've downloaded the file, simply give it a double-click to open it. This will start the installation process automatically.
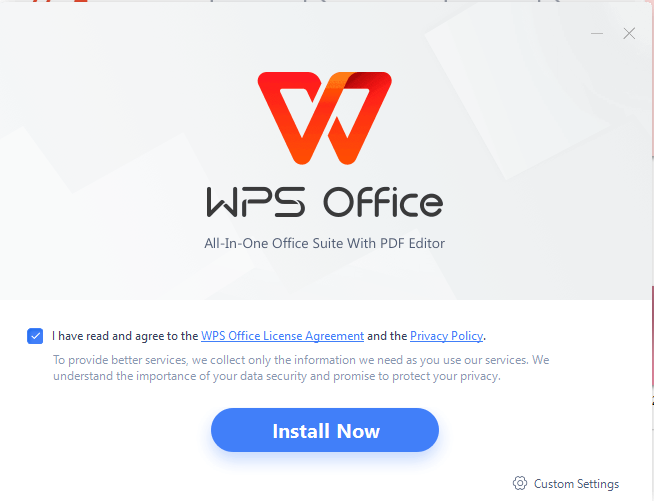
Step 3: With the installation all done, you can start using WPS Office.

FAQS:
Q1. Can I edit my speaker notes during the Zoom presentation?
You can view and amend your speaker notes while doing a Zoom presentation. You can fulfill this by switching to Presenter View in PowerPoint to view and modify your speaker notes while the presentation is ongoing. This tool allows you to stay structured and adjust your presentation as required.
Master the Art of Presenting PowerPoint with Notes on Zoom
This article has provided you with valuable insights into effectively presenting PowerPoint with notes on Zoom and seamlessly sharing accompanying notes. To optimize your experience in these aspects, leveraging the capabilities of WPS Office is highly recommended. Don't hesitate to enhance your presentation and collaborative efforts by downloading WPS Office today.





