In very large PDF documents, the ability to print the current view is a very valuable one because it allows the user to focus on printing just what they need rather than the entire document or even a full page. This obviously has a lot of benefits, such as saving on printing paper, getting the required content to fit the print area, and so on. Let’s explore some of these benefits before we dive into the mechanics of doing a ‘print current view’ on PDF.
Distinct Features
The print current view function is especially useful when dealing with large documents such as construction blueprints. In those and similar cases, you may want a particular portion of the overall image to be in-focus for printing purposes. The idea of using this feature offers several distinct benefits:
1-Objects can be in focus when printing.
In turn, this allows the user to avoid printing the entire file to get the portion they want.
2-Get a magnified view of a subsection of image/text.
Fitting the current view to the width or height of the file allows you to have a magnified view of that subsection.
3-Avoids printing unnecessary information and paper waste.
If what’s in view is all you need, anything else that’s printed is simply wasting paper and other resources.
4-Keep the printer free for others!
Multiple people each printing a queue of 500-page documents can add up to a lot, forcing the printer to work overtime without any real need.
Steps to Print Current View in PDF
Using Wondershare PDFelement - PDF Editor’s print current view feature, users can quickly print out any piece of content from a PDF file, no matter how large it is. The interface is extremely user-friendly, and the latest version has a fully refreshed UI with crisp iconography, clear labeling, and other front-end changes that makes it easier to navigate and find specific features. One such feature is the print current view, which you can use by following the process shown here:
Step 1: Open the file
You can do this by dragging the file into the software window or using the File ? Open menu.

Step 2: Make sure the printing content
Navigate to the page where the content you want to print appears and make sure that only the content you want to print is visible on your screen.
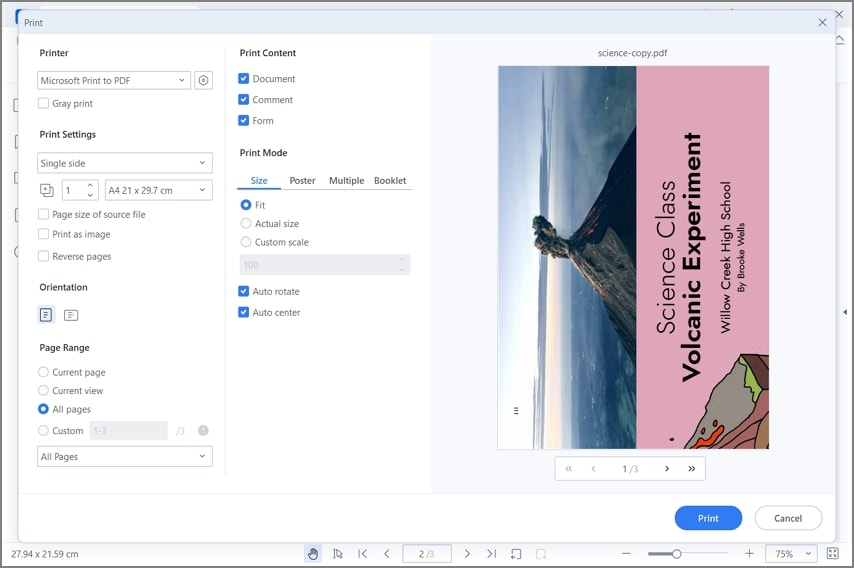
Step 3: Click file
Print to bring up the Print settings window. You should be able to see a preview of the content in focus. This is what will be sent for print so you can cancel the Print command and go back and refocus your content if you need to.
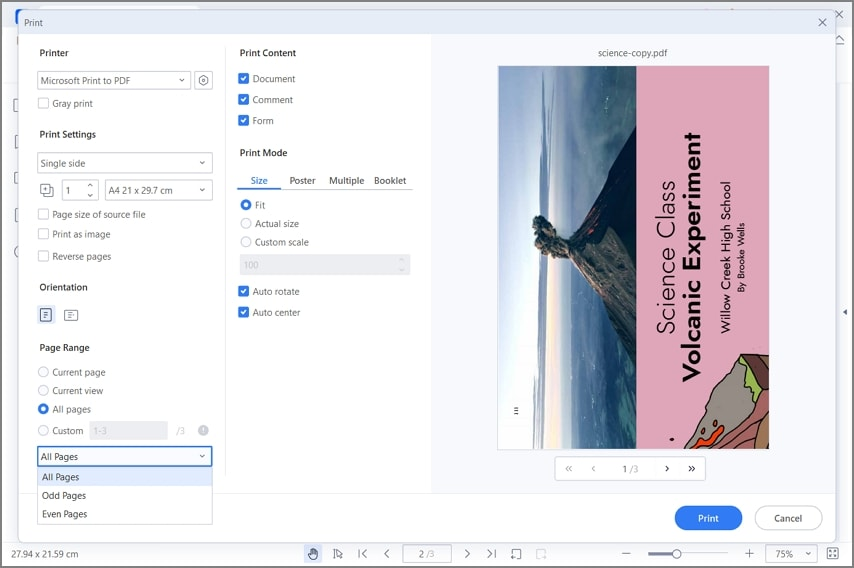
Step 4: Select Print Current View
Under the Page Range section, you’ll see a dropdown menu where Print All Pages is the default choice. Click the arrow next to the drop-down and select Print Current View.

Step 5: Settings
Set the orientation, gray print, and other options, and hit Print when you’re done.
The above command with the associated settings will print a specific number of copies of the area that was seen in the print preview. In some cases, however, you may see the print current view option grayed-out, which could indicate several things, as outlined in the next section.

Conclusion
Have you fetched a clear idea of how to print a PDF file instantly? So WPS Office provides you ultimate solution to handle your daily problems and task related to PDF files. We strongly recommend this PDF tool as it offers various salient options to edit, modify and print multiple PDF files without requiring the user to buy their subscription package.
Wondering how to add PDF printer in WPS Office? Check our tutorial here: Guideline on How to Add PDF Printer



