If you've ever wondered how to record voice in PowerPoint on your Mac, you're not alone. This guide is tailored for those seeking clarity on PowerPoint's voice recording feature. Whether you're familiar with PowerPoint or facing uncertainties, this article will demystify the process, offering a clear answer to the question: "How to record voice on PowerPoint Mac?" We'll not only guide you through the steps but also recommend a perfect software solution.
Part 1: Steps to Record Voice in PowerPoint on Mac (Quick and Easy)
To record voice in PowerPoint on Mac, follow these steps:
Step 1: Navigate to the Slide Show tab, typically located at the top of your screen. On Mac, find and select “Record Narration” slightly lower in the list.
Step 2: Click “Record,” and your initial slide fills the screen. Begin speaking. To progress to the next slide, hit the return key.
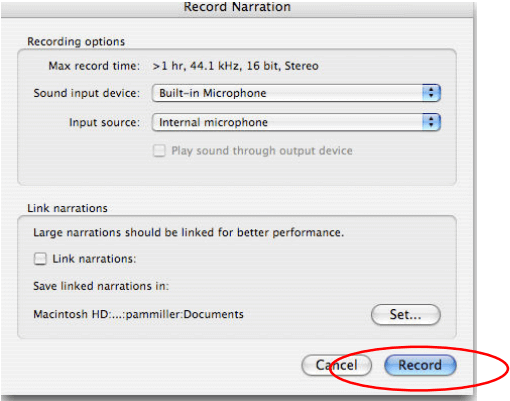
Step 3: Once all slides are complete, press Esc. Upon finishing the last slide and hitting return, click ‘yes’ in the ensuing message.
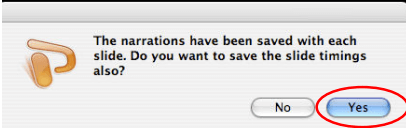
Step 4: The subsequent box will ask if you want to review timings in slide sorter view. Choose your preference.
Note: Make sure to save your presentation.
Step 5: For practice presentations, save and showcase in your usual manner. Open the presentation, click on the “Slide Show” tab, and select show, or use the slide show icon at the bottom of your screen.
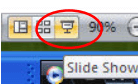
Part 2: Fix PowerPoint Not Recording Voice on Mac
If you're facing issues with PowerPoint not recording audio on your Mac, follow these simple steps to troubleshoot and resolve the problem:
Fix 1. Let PowerPoint Access Your Microphone:
Step 1: Navigate to Settings > Privacy > Microphone.
Step 2: Click on the Microphone icon and select MS PowerPoint.
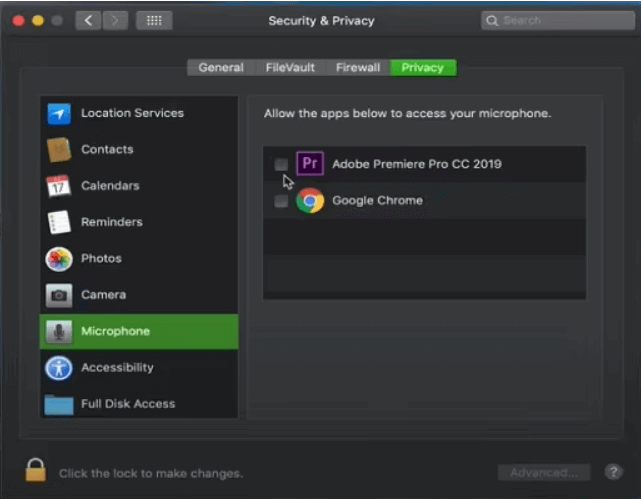
Step 3: Toggle the switch to grant microphone access.
Fix 2. Reset PRAM:
Step 1: Shut down your Mac, then power it on while pressing Command, Option, P, and R.
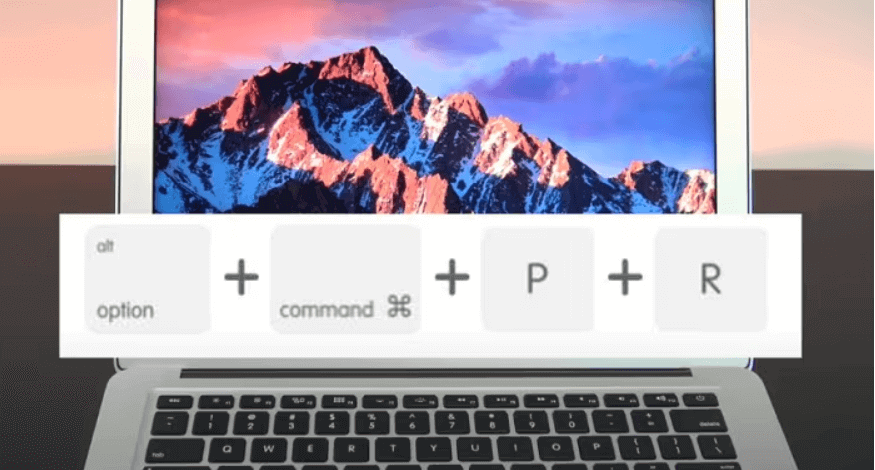
Step 2: Release when the second chime sounds.
Step 3: Check microphone options in Sound settings.
Fix 3. Use Safe Mode:
Step 1: Restart your Mac, holding the Shift key for Safe Mode.
Step 2: Troubleshoot issues caused by apps or unwanted cache files.
Fix 4. Remove Cache Files:
Step 1: Navigate to Library > Group Containers > Microsoft.powerpoint.
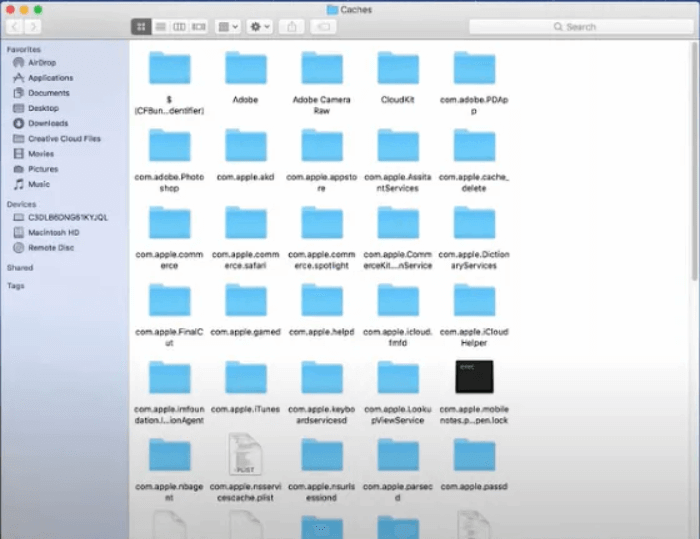
Step 2: Delete the folder to clear cache for MS PowerPoint.
Fix 5. Install Audio Recorder:
Consider using Wondershare DemoCreator for advanced screen recording.
Ideal for students and content creators with integrated editing features.
Let's compare the five methods for fixing PowerPoint not recording voice on Mac:
Method | Pros | Cons |
|---|---|---|
1. Let PowerPoint Access Your Microphone | - Simple and direct. | - Assumes the issue is related to microphone access. |
2. Reset PRAM | - Targets potential system-level issues. | - Requires restarting the Mac. |
3. Use Safe Mode | - Eliminates app-related issues. | - Safe Mode may limit functionalities. |
4. Remove Cache Files | - Clears potential corrupt cache files. | - Involves navigating system folders. |
5. Install Audio Recorder | - Offers advanced features. | - Requires third-party software installation. |
Methods 1 and 2 are system-level fixes.
Method 3 is a diagnostic approach.
Method 4 targets cache files specific to PowerPoint.
Method 5 introduces external software.
Choose the method that aligns with your comfort level and the specific nature of the issue. For users seeking a comprehensive solution, trying these methods sequentially or combining them may yield the best results.
Part 3: A Free Alternative Choice — WPS Office

Meet WPS Office, your cost-free solution for versatile office tasks. Embrace the freedom as WPS Office comes without any price tag, offering robust compatibility as an efficient office tool. This user-friendly software ensures a seamless experience, enabling you to effortlessly create, edit, and enhance your presentations on Mac.
Pros of WPS Office
Free Access: WPS Office provides robust functionality without any cost, making it budget-friendly.
Strong Compatibility: It seamlessly integrates with various file formats, ensuring efficient collaboration and compatibility.
User-Friendly Interface: The software offers an intuitive and easy-to-navigate interface, enhancing user experience.
Diverse Functionality: WPS Office encompasses a range of tools for creating, editing, and enhancing documents, presentations, and spreadsheets on Mac.
Say goodbye to subscription fees and hello to a reliable, budget-friendly alternative. WPS Office's strong compatibility makes it the ideal choice for users seeking functionality without the hefty cost. Upgrade your office experience today with the power and affordability of WPS Office.
FAQs:
How to Add Background Music for All Slides in PowerPoint
To include background music in PowerPoint, go to the Insert tab, choose "Audio on My PC," and select your music file. Once loaded, click on the audio icon, head to the Playback tab, and choose "Play in Background" for automatic playback across multiple slides during a presentation.
Where is the Record Button on PowerPoint?
To record a presentation in PowerPoint, open the desired slide, click "Record" near the upper right corner, and choose between immediate recording with the red button or selecting a specific slide to begin. Follow the prompts to enhance your PowerPoint experience.
Summary
In closing, this helpful 2023 guide shows Mac users how to easily add voice to PowerPoint. With clear steps and solutions, it makes presentations smoother. Explore the free alternative, WPS Office, for a better experience. Bring more clarity to your slides with audio, boosting your confidence. Elevate your presentations, be creative, and connect better with your audience.





