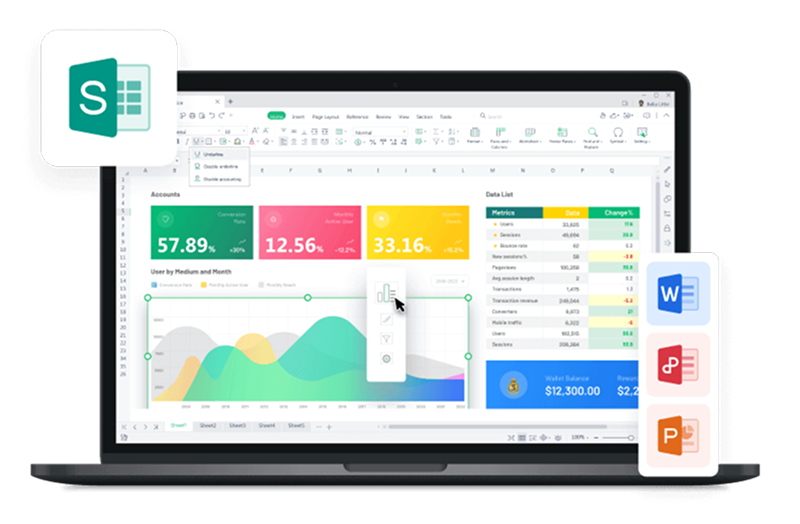As you use Excel to add, update, or modify data, you benefit from a tool that has stood the test of time. Excel not only makes working with data easier but has also evolved significantly from its earlier versions. However, despite its advancements, mistakes can still happen.
To ensure accuracy, data validation is one of the most useful features—it helps prevent incorrect entries and maintains data integrity, which is critical for reliable Excel data analysis. It helps prevent incorrect entries and maintains data integrity. But if you apply the wrong settings, it can cause more harm than good. So, what happens when you need to remove data validation? In this article, I’ll show you how to remove data validation in Excel step by step in 5 different methods.
Using the Data Tab to Remove Data Validation
One of the simplest ways to clear data validation in Excel is through the Data tab. This method is great for beginners as it provides a straightforward, menu-based approach without the need for keyboard shortcuts or VBA. If you prefer using Excel’s built-in interface, follow these steps:
Step 1: Open the Excel spreadsheet that contains data validation and from which you wish to remove it.
Step 2: To start off, select the range of cells where you want to remove data validation. Simply use your cursor to make the selection or press "Ctrl + A" to select the entire workbook.
Step 3: Now, click on the "Data" tab in the ribbon and move your cursor to the "Data Tools" section.
Step 4: Within the Data Tools section, click on the "Data Validation" icon.
Step 5: Now, simply click on the "Clear All" button in the Data Validation window and then press "OK" to exit.
Using Keyboard Shortcuts (Windows & Mac)
They offer a quick, efficient way to handle repetitive actions in Excel, making them ideal for advanced users who want to save time and operate without a mouse. Mastering these shortcuts can also streamline tasks like Excel remove data validation, ensuring that your workflow remains smooth and uninterrupted.
For Windows:
If you're using Excel on Windows, follow these steps:
Step 1: In your spreadsheet, select the cells or range of cells from which you want to remove data validation.
Step 2: To open the Data Validation window, simply press the “ALT + D + L” shortcut key.
Step 3: Then, press the “ALT + C” shortcut to clear all data validation within the selected range, and press Enter to exit the Data Validation window.
For Mac:
The shortcut keys for macOS are similar to those on Windows:
Step 1: In your spreadsheet, select the range, or press “CMD + A” to select the entire workbook to remove data validation.
Step 2: Use the “Fn + Control + F2” shortcut key to activate the ribbon on macOS.
Note: Ensure your function keys are enabled
Step 3: Next, Use the arrow keys to navigate through the ribbon; press right to move to the “Data” tab and then down to “Data Validation”.
Step 4: Now, simply press “Enter” to open the Data Validation options.
Step 5: Next, use the arrow keys to select Clear All.
Step 6: Then, click Clear All in the bottom left-hand corner of the menu.
Step 7: Finally, press Enter again to confirm your selection
Using “Go To Special” to Remove All Data Validation at Once
Next, we have the go-to special method. While it doesn’t directly remove data validation, it helps identify where validation is in Excel. Here’s how you can use the Go To Special method, in combination with a shortcut key, to first highlight the range containing data validation and then remove it:
Step 1: In your spreadsheet, go to the “Home” tab in the ribbon and click on the “Find & Select” option.
Step 2: Open the Go To Special dialog by clicking on the “Go To” option from the dropdown menu.
Tip: You can also use the “CTRL + G” shortcut key to open the Go To Special dialog.
Step 3: In the Go To Special dialog, click on the “Special” button located at the bottom left.
Step 4: Select the “Data Validation” option from the list, ensure that “All” is selected, and then press “OK”.
Step 5: This will highlight all the cells where data validation is set up. To remove the validation, press CTRL + D + L to open the Data Validation window.
Step 6: Finally, press CTRL + C to clear all data validation from the selected cells.
Using VBA Macro to Remove Data Validation
Using Excel's VBA Macro to remove data validation is one of the most efficient methods for batch processing, particularly when dealing with repeated tasks. By automating the process, you not only save valuable time but also reduce the risk of human error, allowing you to focus on more critical aspects of your data management. Here is how you can use the VBA Editor in Excel to clear data validation:
Step 1: Open your spreadsheet and navigate to the “Developer” tab. Click on the “Visual Basic” option in the ribbon menu to open the VBA Editor.
Tip: You can also simply press ALT + F11 as a shortcut to launch the VBA Editor.
Step 2: In the VBA Editor's Project Panel on the left, locate and select your file to ensure you're working in the correct workbook.
Step 3: Click on Insert in the top menu, then choose Module from the dropdown.
Step 4: A blank code window will open. Paste the provided VBA code into this module window.
Sub RemoveValidation()
Cells.Validation.Delete
End Sub
Step 5: With your VBA code in place, press “F5” to run the macro. This action will trigger the script and execute the data validation removal process.
Immediately, the macro will clear all data validation rules from your workbook, leaving your spreadsheet free of any validation settings.
Removing Data Validation Faster in WPS Spreadsheet
We’ve all heard the argument that Excel is a complex tool with an expensive subscription. These claims have become more common as competitors like WPS Office offer similar features at much more affordable prices.
One such feature is set data validation to restrict change, which allows you to restrict changes to ensure data accuracy. Similarly, there are tools to help you remove data validation when needed. In WPS Office, it only takes a few simple steps! Here’s how you can do it:
Step 1: Open your spreadsheet in WPS Spreadsheet where you want to remove data validation.
Step 2: First, select the range of cells that contain data validation. You can either use your cursor to select the specific cells or press “CTRL+A” to select the entire worksheet.
Step 3: Next, go to the “Data” tab in the ribbon menu and click on the “Data Validation” icon to open the Data Validation window.
Step 4: Finally, click on the “Clear All” button to remove all data validation rules. WPS Spreadsheet will then clear any validation rules within the selected range.
FAQs
1. What is the easiest way to remove data validation?
Here is a straightforward guide on how to remove data validation:
Step 1: Select the cells containing data validation.
Step 2: Go to the Data tab and click Data Validation in the toolbar.
Step 3: In the Settings tab of the Data Validation window, click Clear All.
Step 4: Click OK to apply the changes and remove data validation from the selected cells.
2. Can I remove validation from an entire worksheet at once?
Yes, you can remove data validation from an entire worksheet at once by following these steps:
Step 1: Access the Go To dialog box by using the Ctrl + G shortcut.
Step 2: Click Special and select Data Validation to highlight all cells with validation rules.
Step 3: Click Clear All to remove the validation rules from the selected cells.
3. Is there a shortcut for removing validation in Excel?
Yes, Windows users can leverage the ALT+D+L shortcut to quickly open the Data Validation window, allowing you to review your current validation rules. Once you're in that dialog, you can use the CTRL+C shortcut to clear all data validation from the selected cells, making the process both swift and efficient.
4. Why should I use WPS instead of Excel?
WPS Office is not just another attractive alternative to Excel that provides a cost-effective spreadsheet tool, it offers several additional advantages. It combines robust functionality with a user-friendly interface and full compatibility with Excel files, ensuring a seamless transition for users seeking efficiency without high costs.
Make Your Job Easier with WPS Office
Sometimes, the hardest part of working with Excel isn’t adding features, it’s figuring out how to remove them. Take data validation, for example. You set it up to restrict changes, but what if you need to undo it? Strangely, there aren’t many tutorials on how to remove data validation in Excel, since most people focus on adding settings rather than removing them.
That’s where WPS Office makes things easier. Its tools are designed to be intuitive, so even if you can’t find a step-by-step guide, you can usually figure it out. Plus, since WPS Office works similarly to Excel, you can follow the same steps or just explore the interface.