PowerPoint is a cornerstone of productivity in corporate environments, serving to convey business proposals, project updates, and educational content. And when collaboration is needed, sharing presentations becomes essential. Among the various options, emailing the presentation stands out. In this article, we will guide you through the process of how to send a PowerPoint through email.
How to send a PowerPoint through email? (3 Easy Ways)
Method 1: Send as an Email Attachment
One of the easiest ways to send a PowerPoint presentation through email is to attach it as a file. This method allows you to share your presentation with others, without any changes or conversions. Here are the steps to send a PowerPoint presentation as an email attachment:
Step 1: Save your finished presentation on your computer.
Step 2: Open your email client, and choose “New Email” to compose a new email.
Step 3: Input recipient email addresses.
Step 4: Click the attachment button (often a paperclip icon) and locate the file.
Step 5: Double-click the file to upload it.
Step 6: Compose your email subject and message, then hit Send.
One of the simplest and fastest ways to send a presentation is to use your email client and attach it to your message. However, this method has a limitation on the file size. Most email clients only allow you to send attachments up to 25 MB.
Method 2: Convert and Share Files in PowerPoint
Another way to send a PowerPoint presentation through email is to convert it to a different file format, such as PDF or XPS, and then share it as an attachment or a link. This method can help you reduce the file size and avoid compatibility issues with different versions of PowerPoint or other software. Here are the steps to convert and share files in PowerPoint:
Step 1: Open your PowerPoint presentation and click on the File tab in the top left corner.
Step 2: Select Export from the left sidebar and then choose Create PDF/XPS Document.
If you choose Create PDF/XPS Document, you can adjust the size of the output file by clicking on “Minimum Size(publishing online)”. Then click on Publish to save your presentation as a PDF or XPS file.
Step 4: After you have converted your presentation to a different file format, you can share it through email by attaching it as a file.
Converting your presentation to a PDF or XPS file before sending it via email can help you avoid the problems of file size and compatibility. However, you should be aware that some features or animations may not be preserved in the converted file.
Method 3: Send PowerPoint as a link
The third way to send a PowerPoint presentation through email is to send it as a link. This method allows you to share your presentation as a link without having to download or upload any files. Here are the steps to send PowerPoint as a link:
Step 1: In the top left corner of your PowerPoint presentation, click the File tab.
Step 2: Select “Save As” from the left sidebar and then click on “OneDrive” to save the file in the Cloud.
Step 3: After the file has been saved in the cloud, click on Share in the left sidebar menu and then select “Get a sharing link”.
Step 4: This will generate a link to your presentation that you can paste into your email message or any other platform. You can also adjust the permission level of the link by clicking on Anyone with this link can edit or Anyone with this link can view under Copy Link.
Step 5: Enter the recipient's email address, subject line, and message body as you normally would and paste the link to your presentation.
Step 6: Click on “Send” to send your email with the link to your presentation.
This method lets you share your presentations with others easily and avoid file size issues. It also enables collaboration. However, you should be aware that this method requires you to have an internet connection and a Microsoft account.
Best Free Alternative to Microsoft Office - WPS Office
WPS Office is a standout option among all of the office suites, setting itself apart as a premium choice. Amidst the multitude of options available in the market, where many are catering to specific industries, WPS Office distinguishes itself as an all-encompassing solution. This comprehensive suite consolidates various tools seamlessly, streamlining the user experience. Beyond providing a comprehensive range of productivity tools, WPS Office takes it up a notch with the integration of AI, making tasks smoother and more efficient.
Some of the other notable advantages of using WPS Office also include:
Seamless Compatibility: WPS Office effortlessly handles Microsoft Office file formats, making it adaptable for diverse document processing needs.
Free Version with Value: WPS Office offers a free version that provides essential features, catering to both individual users and cost-conscious businesses.
PDF Powerhouse: With PDF conversion and editing tools, WPS Office empowers users to convert Word docs to PDF, add comments, compress files, and more.
Collaborative Cloud Sharing: The cloud-based file-sharing feature fosters real-time collaboration, enabling users to share and work on files together effectively.
On-the-Go Efficiency: Its user-friendly interface extends to Android smartphones, ensuring productivity even while you're mobile.
Intuitive Interface: WPS Office's interface boasts a well-organized toolbar and recognizable icons, facilitating ease of use and quick learning.
Advanced Functionality: Beyond the basics, WPS Office offers API customization, inventory management, an activity dashboard, and a comprehensive office suite.
Steps to edit Word/Excel/PowerPoint in WPS:
WPS Office makes it easy for you to edit your files. You can follow these simple steps to modify your Word documents, Excel sheets, and PowerPoint presentations:
Edit a Word File:
Step 1: Start by locating and opening the WPS Office application on your computer.
Step 2: Go to the Sidebar menu and click on "Docs". Find and open your Word Document using WPS Writer.
Step 3: Make use of the helpful editing tools found in different tabs of WPS Writer to enhance your document until it's just right.
Step 1: Start by selecting "Sheets" from the Sidebar menu. Then, find and open your Excel Document using WPS Spreadsheet.
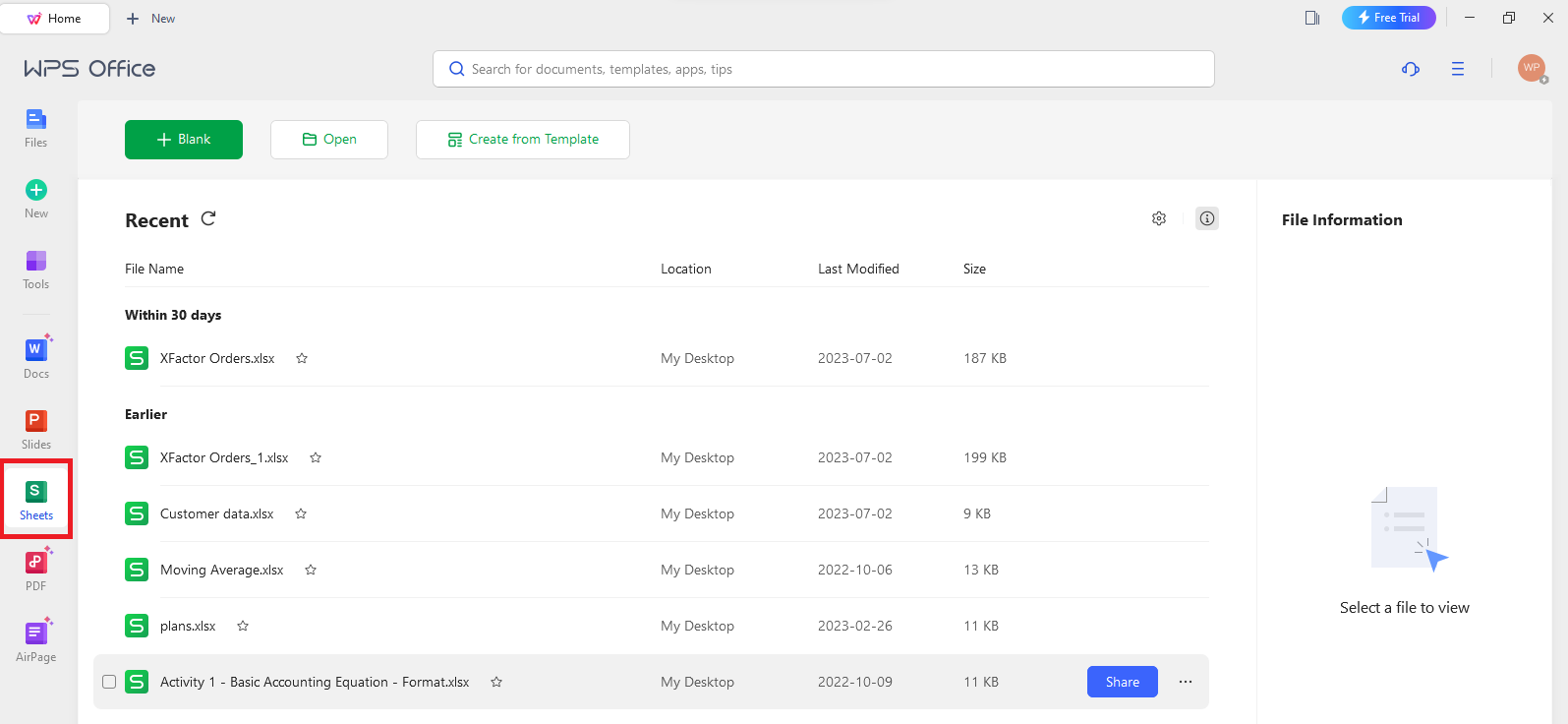
Step 2: Make the most of WPS Spreadsheet's editing tools across its tabs to enhance your spreadsheet with ease.

Edit a PowerPoint Presentation:
Step 1: Go to the Sidebar menu and tap on "Slides." Find and open your PowerPoint Presentation using WPS Presentation.

Step 2: Utilize the useful editing tools available in WPS Presentation's various tabs to easily enhance your presentation.

Get ready to experience the seamless efficiency crafted by WPS Office in their suite of office tools. Download WPS Office now and streamline your tasks like never before.
FAQS:
Q1. Can I send multiple PowerPoint presentations in one email?
It is feasible to attach numerous PowerPoint presentations to a single email. However, there are a few considerations to pay heed to:
Attaching numerous PowerPoint presentations might bring about an enormous file size, which may be problematic for some email clients or receivers with constrained internet connections.
It may overburden readers, making it difficult for them to concentrate on the subject matter of each presentation.
Large attachments or several files can be detected as dubious by some email servers or spam filters, causing probable delivery difficulties.
Given the problems raised above, it is recommended to send different emails for each presentation.
Q2. What should I do if the recipient cannot open the PowerPoint presentation?
If a recipient faces issues while opening the PowerPoint presentation, advise him to update the software and encourage the receiver to look at other programs, such as WPS Presentation. This free-of-cost program is well-known for its compatibility with PowerPoint files and might be a convenient answer if they have trouble opening the file.
Effortless Presentation Sharing
As you become more adept at file sharing, you'll find yourself effortlessly sharing files of any size and to any destination. In this article, we explored the process of how to send a PowerPoint through email, a widely used and professional approach to file sharing. WPS Office simplifies the conversion of documents to PDF format and enhances the sharing process. Feel free to enhance your file-sharing experience by downloading WPS Office today.





