Sometimes you may find yourself needing to send a large pdf file as an email attachment. But when you try to attach the file, you may see a notification that says “pdf too large to email”. Let’s talk about the best way to send large pdf files by email, plus other convenient ways to share any type of large file online.
PDFs remain one of the most commonly used document formats for sharing information. They’re universally supported across different platforms and are easily accessible.
Almost every business team collaborates using PDFs to share project proposals, reports, and analyses. The document format can contain anything from text, images, and other multimedia like high quality videos.
Steps to Send PDF to Email
Sending a large pdf file by email will be much easier if you compress the file before trying to attach it to your message. If you don’t know how to compress large files, read this article. You will find different compression tools that will help reduce the size of your large pdf file without losing quality. The upload and download time will also be reduced. So this step is very important!
By the way, if your internet speed is not very high, compressing your large pdf file before sending will save you time. Do not skip this step, always compress large PDF files before attaching them to an email message.
After compressing, you will get smaller PDF files (usually 1/10th of the original size), which are much easier to work with. So you can just type your message and attach your compressed pdf files to it.
No more waiting while large pdf files take their time getting attached.
Option 1. Directly Email Your PDF
Open the program and click the "Open File" button to import the target PDF. Then you can make changes on your document if necessary. To send the file via email, you can go to the top toolbar and hitt on the "File" button then choose the option "Attach to Email".
#
Option 2. Compress PDF for Email
PDF too large to email? You can compress PDF for a smaller size before mailing it. To do this, go to "File > Optimize PDF" to access the compression options. Then choose a file size you like. After compression, you can proceed to email it.

Option 3. Split PDF to Multiple File for Mailing
You can also split a large PDF into separate files and then email the document one by one. To do this, go to "Page" > "Split", choose to split PDF by number of pages and then click "Split" and select a destination to save the split PDF files.
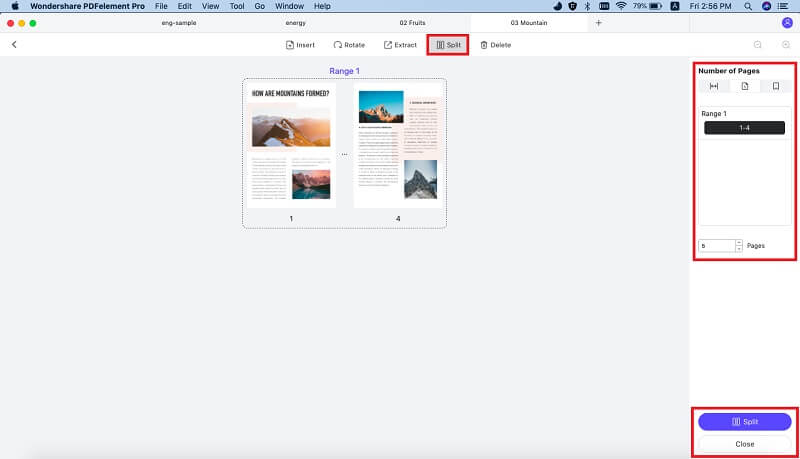
Conclusion
WPS Office helps you in saving Gmail email as a PDF in a simpler manner. By using its easy methods, you can avoid complicated ways to export Gmail emails to PDF. Moreover, if you need an all-rounder free PDF editor tool, WPS Office is the best recommendation that you can ask for.



