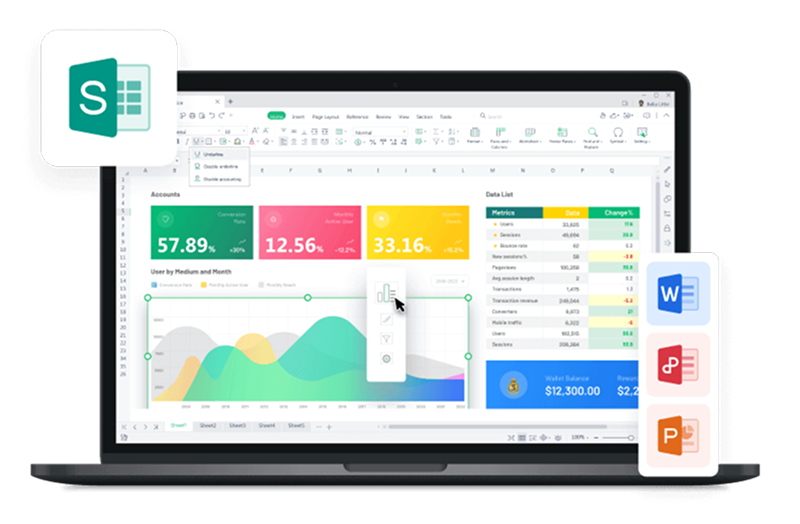WPS Spreadsheet could be an alternative to Microsoft Office Excel. It includes 100's of built-in formulas, pivot tables, and more.
How to use the AVERAGEIF function in Excel
The AVERAGEIF function in Excel facilitates users in calculating the average of a specified range of cells that meet a specific condition. The syntax for implementing the Excel function consists of 3 arguments and is as follows:
Syntax: AVERAGEIF (range, criteria, [average_range])
Arguments:
Range: “Range” expresses the range of cells that you want to analyze based on a given criteria.
Criteria: “Criteria” is referred to when the cells in a particular range must meet to be added to the calculation of the average.
Average_range (optional): The range of cells you intend to calculate the average of. If skipped, the function will use the range parameter as the average range.
In the above-mentioned argument, the first two are compulsory, unlike the third one.
For a more promising comprehension of the Excel AVERAGEIF function, let's demonstrate an example. Consider you have a dataset of several years of sales of a specific car model in column A and the corresponding number of units sold in column B.
Let’s use this data to determine the average number of cars sold per year. While the Excel Average Function can provide us with the basic average, what if we want to consider only the years when the number of units sold exceeded 10? That's when the Excel AVERAGEIF function comes into play. By applying conditions to our average calculation, we can gain deeper insights into our data.
Step 1: Click on an empty cell where we want the average to be calculated.
Step 2: Next, we will enter the Excel AVERAGEIF formula in the empty cell B10. Make sure to start the formula with Equals Sign.
Step 3: Using the cursor, select the range for the AVERAGEIF function; i.e.B2:B9.
Step 4: We want our average to include only the years where the number of units sold exceeded 10, so the criteria for our function will be “>10”.
Step 5: Close the parentheses and press “Enter” to allow Excel to calculate the average number of units sold each year.
Advanced Tips You Must Know When Using The AVERAGEIF Function
While utilizing the AVERAGEIF Function, there are some aspects that you should be aware of. Here is a brief overview of these considerations:
TRUE and FALSE values: The function only considers numerical values for the calculation, so it ignores any logical values (TRUE or FALSE) in the range.
Empty cells: The function does not include any empty cells in the range when calculating the average, so they do not affect your average result.
#DIV/0! error: The function will return a #DIV/0! error if all the cells selected as range fail to meet the criteria, meaning there are no values to average.
Specific Range: The function requires a specific range of cells as an argument, an array cannot be substituted instead.
Average_range Calculation: The function allows you to choose a different range of cells for calculating the average, which can be larger than the main range used for the criteria. The calculation starts from the top-left cell of the Average_range, and only the matching cells (based on the criteria) from both ranges are averaged. Non-matching cells are ignored in the average calculation.
Wildcards and case-sensitivity: The function supports the use of wildcards (* and ?) for flexible matching, and it treats uppercase and lowercase letters the same when evaluating criteria.
Examples of Using Averageif Function in excel
Understanding how to use logical operators (>, , =) and wildcards (*, ?) in the criteria can help perform more complex and flexible conditional averaging operations.
Here's a table to illustrate the criteria for using the AVERAGEIF Function:
Target | Criteria |
|---|---|
Cells equal to a hundred | 100 or "100" |
Cells greater than 75 | ">75" |
Cells that are not blank | "" |
Cells that are blank | (empty quotes) |
Cells not equal to "Red" | "red" |
Cells equal to "Red" | "red" |
Cells less than or equal to 100 | " |
Cells that begin with "X" | "x*" |
Cells less than the value in cell A1 | " |
Cells less than today's date | " |
Let’s consider some examples for a comprehensive understanding:
Using AVERAGEIF Text Criteria
Here's a simple example of using the Excel AVERAGEIF function with text criteria.
Let's say you have a list of students and their corresponding scores on a test:
Now, if we want to calculate the average score of all students who scored above 80, we will be using the Excel AVERAGEIF function with “>80” as our text criteria.
Step 1: Click on an empty cell, i.e. B7, and enter the AVERAGEIF formula.
Step 2: We will be selecting the test score of the 5 students as our range.
Step 3: As our criteria, we will enter >80 as we want the AVERAGEIF function to include a test score above 80. Make sure the criteria is entered inside the inverted commas.
Step 4: Press “Enter” after closing the parentheses. Excel will display the Average score of students excluding scores below 80; Mary’s score of 78 will be excluded from the calculations.
Using AVERAGEIF with Dates
Here's a simple example of using the AVERAGEIF function with dates
Let's say you have a list of sales data with dates and corresponding sales amounts:
We can utilize the Excel AVERAGEIF function to calculate the average sales from February till the current date. Our criteria will be ">2/1/2023".
Step 1: Select an empty cell to carry out the Average calculation. Enter the AVERAGEIF formula.
Step 2: We will select the date column as our range for the AVERAGEIF function. Since our criteria will be based on the date, the date column becomes our target range for the calculation.
Step 3: For our criteria argument, we will be entering “>2/1/2023”. Make sure the date format is followed correctly; MM/DD/YYYY
Step 4: For our final argument, average_range, we will select the "Sales Amount" column. This allows us to calculate the average based on the values in the Sales column.
Step 5: Press “Enter” to display the results.
The Average sales from February till the current date will be displayed.
Using AVERAGEIF with Criteria “greater than 0”
Let's consider a dataset with the following sales figures for different products to understand how Excel AVERAGEIF function can be used with criteria “greater than 0”:
We want to find the average sales amount for products that have sales greater than 0. We can use the AVERAGEIF function with the criteria "greater than 0" to achieve this.
Step 1: Select an empty cell where you want to carry out the average calculation.
Step 2: Enter the Excel AVERAGEIF Function. Make sure to start the function with Equal Sign.
Step 3: For the range argument, select the range of cells that contain the sales figures. In the example dataset, i.e.B2:B6.
Step 4: For the criteria argument, enter ">0", with quotes. This specifies that we want to calculate the average of sales amounts that are greater than 0.
Step 5: To display the results, hit "Enter"
The Excel AVERAGEIF function will calculate the average of sales amounts for products that have sales greater than 0.
Benefits of Using WPS Office
The AVERAGEIF application methods apply to both Microsoft Excel and WPS Office Spreadsheet, however, WPS Office provides it for free of cost. Not only this, but the WPS Office offers various other reasons why it is better than Excel.
Price: If you're on a tight budget or looking for a pocket-friendly option, WPS Office provides a free version packed with powerful features.
Compatibility: WPS Office ensures its compatibility with multiple types of file formats, including Excel.
Features: With its pool of many tools, it ensures an optimal experience for its users.
User-friendly Interface: Its interface is kept beginners friendly so that new users do not face much hassle.
Cloud Integration: WPS Office provides cloud storage integration, allowing users to save and access their files conveniently from cloud storage services like Google Drive and OneDrive.
Multi-platform Support: WPS Office offers multi-platform support, making it accessible across various operating systems such as Windows, macOS, Linux, Android, and iOS.
How to use AVERAGEIF Function in WPS
WPS Office, a powerful productivity suite, offers similar features to MS Excel, but with a significant advantage – it's free! Just like in Excel, you can effortlessly use the AVERAGEIF function in WPS Office to calculate averages based on specific conditions.
Here's a simple example of using the AVERAGEIF function in WPS Office. Let's say you have a list of employees and their corresponding monthly sales:
Step 1: Choose an empty cell where you want to display the average results.
Step 2: Next, enter the AVERAGEIF function.
Step 2: Our range will be the monthly sales column since we want to calculate the average monthly sales.
Step 3: For our criteria, we will be entering “>1000” since we want to use the AVERAGEIF function in WPS Office to calculate the average sales for employees who achieved sales greater than 1000.
Step 4: Press Enter to calculate the average monthly sales. WPS Office will display the average sales amount for the selected employees who meet the criteria.