Excel sangat penting dalam bidang analisis data dan pengambilan keputusan. Namun, pengguna sering mengalami kesulitan saat membandingkan nilai dan menerapkan perintah kondisional.
Apakah ada alat Excel yang berguna untuk mengatasi masalah ini? Jawabannya adalah rumus IF-THEN, yang merupakan cara yang luar biasa untuk menyederhanakan operasi logika yang sulit.
Panduan komprehensif ini akan membantu Anda berinteraksi dan menguasai rumus IF di Microsoft Excel, memungkinkan pengguna untuk mempelajari alat penting ini dalam perhitungan spreadsheet.
Apa itu rumus IF di Excel?
rumus IF dalam Excel adalah alat yang berguna untuk mengevaluasi kondisi dan membuat keputusan berdasarkan hasilnya. Pernyataan IF memungkinkan Anda menguji kondisi dan menentukan nilai atau tindakan yang akan diambil jika kondisinya benar, serta nilai atau tindakan alternatif jika kondisinya salah.
Alat ini memungkinkan Anda mengembangkan rumus yang dinamis yang beradaptasi dengan kondisi yang berubah, sehingga menjadi alat yang harus dimiliki dalam analisis data dan perhitungan logika di Excel.
Di mana rumus IF di Excel berguna?
Contoh 1
Misalkan Anda seorang guru di sekolah dasar dan perlu memeriksa apakah seorang siswa telah mencapai persentase kelulusan.
Dengan menggunakan rumus IF, jika seorang siswa lulus, maka kita ingin mengembalikan teks yang menyatakan "Lulus", dan jika tidak benar, maka kita ingin menampilkan "Gagal".
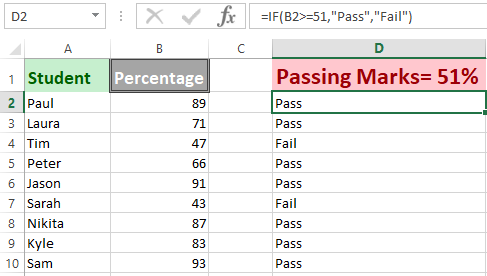
Contoh 2
Di Kolom A, kami mencantumkan Deskripsi Pekerjaan. Tanggal penyelesaian termasuk dalam catatan. Di Kolom B, kami akan menerapkan rumus untuk menentukan apakah sel di Kolom C kosong atau tidak.
Jika sel kosong, rumus akan mengatur statusnya menjadi "terbuka". Jika sel memiliki tanggal, rumus akan menetapkan status "tertutup". Rumusnya adalah sebagai berikut:

Cara Menggunakan rumus IF di Microsoft Excel
Cara 1: Cara menggunakan rumus IF Sederhana
Langkah 1: Untuk menggunakan rumus IF pada file Excel, cukup buka Microsoft Excel.
Langkah 2: Mari kita lihat Contoh 1 di atas, kita akan memeriksa apakah seorang siswa lulus ujian atau tidak.
Langkah 3: Masukkan rumus berikut "=IF(logical_test,"value_if_true","value_if_false")"
Langkah 4: Anda juga dapat memanggil rumus IF dengan mengklik sel tempat Anda ingin hasilnya dan klik "fx".

Cara 2: Cara Menggunakan Persamaan If Excel untuk Mengubah Warna Sel
Langkah 1: Buka file excel dan pilih sel tempat rumus IF akan digunakan.
Langkah 2: Di toolbar, klik "Pemformatan Bersyarat".

Langkah 3: Pilih "Aturan Sel yang Diarsipkan" dan untuk contoh ini kita ingin nilai-nilai lebih besar dari 50%, oleh karena itu, kita akan memilih "Lebih Besar Dari".

Langkah 4: Ketika kotak dialog muncul, ketik '50' dan pilih warna untuk 'jika nilai benar', kita pilih 'Hijau'.
Langkah 5: Hasilnya, Anda dapat melihat semua nilai 'lebih besar dari 50' dalam sel berwarna hijau..

Cara 3: Cara menggunakan rumus IF bertingkat di Microsoft Excel
Langkah 1: Mari kita lihat kembali Contoh 1 kita, sebagai seorang guru, Anda ingin memberi nilai siswa Anda berdasarkan persentase yang diperoleh.

Langkah 2: Selanjutnya, mulai memasukkan Fungsi IF, jika nilai di sel kurang dari atau sama dengan 50, maka nilai akan menjadi "F".

Langkah 3: Jika nilai lebih dari 50, kita akan melanjutkan fungsi IF. Sekarang, jika nilai kurang dari atau sama dengan 65, maka nilai akan muncul sebagai "D".

Langkah 4: Kita akan melanjutkan fungsi IF, fungsi IF terakhir kita menyatakan jika nilai kurang dari 85 maka hasilnya akan menjadi "B" dan jika lebih dari 85, nilai akan menjadi "A".

Langkah 5: Fungsi IF bertingkat harus diikuti seperti yang tercantum.

Langkah 6: Tekan enter dan setiap nilai akan diposting untuk setiap siswa.

Bagaimana Menggunakan rumus IF di WPS Excel
WPS Spreadsheet adalah alat yang kuat yang menawarkan berbagai fitur, termasuk kemampuan untuk menggunakan rumus IF. Dengan rumus IF di WPS Spreadsheet, Anda dapat melakukan perhitungan berdasarkan kondisi dan mengotomatisasi proses pengambilan keputusan dalam lembar kerja Anda, semua ini dengan antarmuka yang mudah digunakan. Dengan mengatur kondisi logis, Anda dapat memerintahkan lembar kerja untuk melakukan tindakan tertentu berdasarkan evaluasi kondisi-kondisi tersebut.
rumus IF bisa membingungkan dan sangat sulit digunakan tanpa memahami sintaks dasarnya.
=IF(Tes_Logis, Nilai_jika_benar, [Nilai_jika_salah])
Melihat sintaks dasarnya, kita dapat melihat bahwa ada 3 faktor penting dari rumus IF:
Tes Logis: Kriteria yang ditetapkan oleh pengguna untuk membedakan hasil
Nilai jika Benar: Jika nilai yang dipilih lolos uji logis, apa yang harus menjadi output?
Nilai jika Salah: Jika nilai yang dipilih gagal dalam uji logis, apa yang harus menjadi output?
Mari kita lihat contoh untuk memahami bagaimana dan mengapa rumus IFdapat digunakan di WPS Spreadsheets.
Mari kita kembali ke contoh sebelumnya di mana Anda adalah seorang guru di sekolah dasar dan perlu memeriksa apakah seorang siswa telah mencapai persentase kelulusan.
Kali ini kita akan menggunakan rumus IF dalam hal ini untuk menghindari semua perhitungan manual dan hanya mengumpulkan hasil dari semua siswa yang "lulus" atau "tidak lulus" ujian.
Langkah 1: Buka lembar pada WPS Spreadsheet yang berisi hasil-hasil siswa.

Langkah 2: Kita akan memasukkan "=IF(" diikuti dengan uji logika kita. Dalam kasus ini, kita ingin memeriksa apakah siswa kita telah mencapai nilai lulus atau tidak. Jadi, kita akan memilih sel yang berisi nilai dan memeriksa apakah nilainya lebih besar dari 50; "=IF(B2>50,"

Langkah 3: jika nilai lebih besar dari 50, kita ingin hasilnya menjadi "Lulus", oleh karena itu kita melanjutkan dengan rumus; =IF(B2>50,"Lulus"

Langkah 4: Namun, jika siswa tersebut sayangnya gagal mencapai nilai lulus, kita ingin hasilnya menjadi "Tidak Lulus", oleh karena itu, rumus akhir kita menjadi (=IF(B2>50,"Lulus", "Tidak Lulus")

Langkah 5: Akhirnya, pengguna dapat dengan mudah menyeret dan menjatuhkan yang secara otomatis akan menyalin fungsi untuk siswa lainnya

Variasi Penting: IF-THEN-ELSE
Syntax dari IF-THEN-ELSE
Syntax dari IF-THEN-ELSE adalah sebagai berikut:

Bingung? Mari kita mempermudahnya dengan membaginya menjadi bagian-bagian yang lebih sederhana.
IF(Kondisi): Bagian pertama mengacu pada kondisi; JIKA kondisi yang dinyatakan adalah ...
Then(Nilai_jika_benar): JIKA kondisi yang dinyatakan benar, MAKA cetak "Benar"
ELSE(Nilai_jika_salah): ELSE cetak "Salah"
Dalam kata-kata yang lebih sederhana, JIKA kondisi yang dimasukkan adalah benar, MAKA cetak hasil yang ditentukan, ELSE cetak hasil yang lain.
Alasan Umum untuk Kesalahan #VALUE! dan Cara Memperbaikinya
Argumen mengacu pada nilai kesalahan
Membangun pernyataan IF dapat cukup kompleks dalam beberapa situasi di mana diperlukan beberapa kriteria, dan terkadang dapat menghasilkan kesalahan #VALUE!. Salah satu masalah umum yang dapat menyebabkan kesalahan ini adalah ketika argumen dalam fungsi terkait dengan sel memiliki nilai kesalahan, seperti #DIV/0!, #N/A, atau #REF!, ini dapat menghasilkan kesalahan "#VALUE!".
Fungsi tambahan, seperti IFERROR atau ISERROR, dapat digunakan untuk mengelola kesalahan yang potensial dan memberikan nilai atau tindakan alternatif yang dapat membantu kita menghilangkan kesalahan tersebut.
Masalah: Syntax yang tidak benar
Alasan lain untuk Kesalahan #VALUE! adalah syntax yang tidak benar. Mengikuti syntax dapat membingungkan dan satu kesalahan kecil dapat menyebabkan kesalahan. Oleh karena itu, syntax berikut harus diikuti:
=IF(KONDISI, "Nilai_jika_benar", "Nilai_jika_salah")
FAQ
Berapa banyak pernyataan IF yang bisa saya sisipkan di Excel?
Anda dapat menyisipkan hingga 64 tingkat pernyataan IF di Excel. Namun, penting untuk diingat bahwa menggunakan jumlah pernyataan IF yang banyak dapat membuat rumus Anda kompleks dan sulit dikelola.
Apakah pernyataan IF bisa memiliki beberapa kondisi?
Mengelola beberapa kondisi benar dan salah serta tanda kurung penutup dalam satu kalimat mungkin sulit dengan beberapa IF. Oleh karena itu, jika beberapa IF sulit dipertahankan di Excel, selalu lebih baik menggunakan fungsi alternatif seperti fungsi IFS atau VLOOKUP.
Apakah saya bisa menggunakan rumus IF untuk menampilkan sel kosong jika kondisi tidak terpenuhi di Excel?
Ya, Anda bisa menggunakan rumus IF untuk menampilkan sel kosong jika kondisi tidak terpenuhi di Excel. Untuk melakukannya, Anda dapat mengosongkan argumen value_if_false dalam rumus tersebut.
Memanfaatkan Keajaiban Logika IF
Menguasai rumus IF penting untuk menyederhanakan logika kompleks dan membuat pengambilan keputusan berbasis data lebih mudah bagi pengguna. rumus IF terbukti menjadi alat yang tak ternilai, mulai dari memberi nilai pada siswa hingga mengotomatisasi perhitungan.
Namun, memahami dan menggunakan rumus IF bisa menakutkan, terutama bagi pemula. Di sinilah WPS Spreadsheet hadir. Dengan antarmuka yang ramah pengguna dan fitur-fitur hebatnya, termasuk rumus IF, WPS Spreadsheet membuat perhitungan kondisional dan proses pengambilan keputusan menjadi mudah. Dengan mengikuti syntax dasar dan menggunakan uji logika, pengguna dapat mencapai hasil yang akurat dengan mudah.





