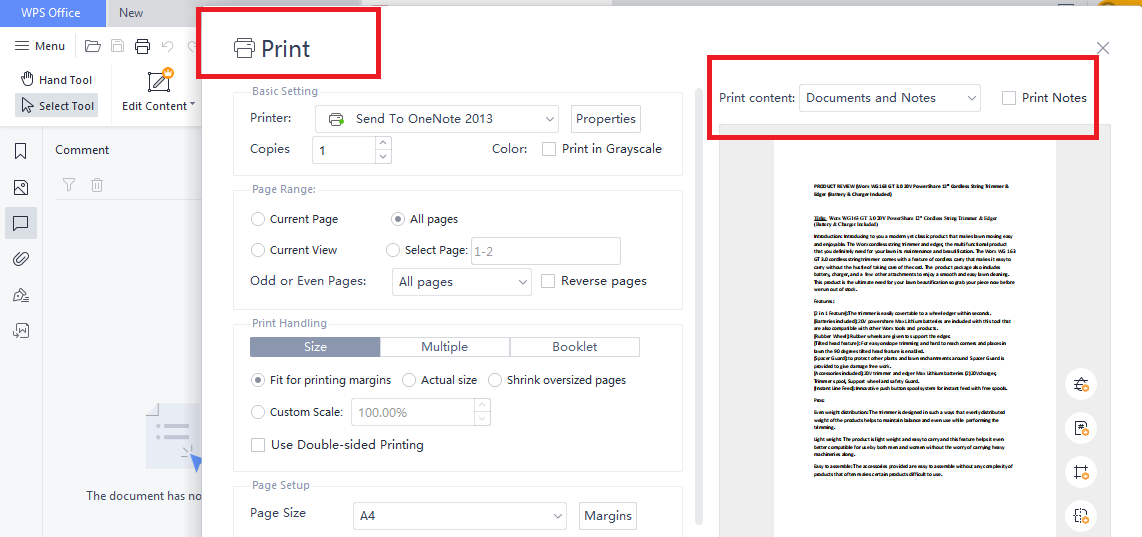PDF usage has become standard daily, from personal use to office requirements. While we know these are easy and space-friendly in terms of downloading, transferring, maintaining, and printing. A PDF printer becomes the best choice for users when printing in the correct format. Among many others, one benefit of adding an Adobe PDF printer is that it will help users save spreadsheets or word documents in PDF. Read the entire text if you want to know how to add an adobe pdf printer in various ways.
How to Add Adobe PDF Printer Using Adobe Converter?
In Windows and Mac, PDF printers can be used in many ways. This option can be used offline. It is manually added as follows.
Install Adobe PDF printer on your device.
Open control panel
Select devices and printers.
Select add a printer and manually select Documents\*.pdf. (Adobe PDF) to add a pdf printer.
Click on Have Disk button, then Browse to the location C:\ProgramFiles(x86)\Adobe\Acrobat\Acrobat\Xtras\AdobePDF.
From the list of options that appear, Select AdobePDF.inf
Click on the Open button and click OK.
You might need multiple attempts to select the correct File format that works best with your device.
How to Add Adobe PDF Printer Using PDF element?
Being an efficient and versatile printer, PDFelement gives you many options for creating, securing, and organizing your content. It can be used for Windows and Mac as well. It works as a Pdf printer and a converter for the file formats of the word, Excel, PPT, texts, and images. The only drawback is that it is not a free tool and requires subscriptions to use its features. To add a pdf printer in Windows, follow these steps.
Open the PDF file
Select the File and click Print.
This screen will show a popup and drop-down menu with multiple printers available.
Select Wondershare PDFelement
Then click the Print Button.
How to Add PDF Printer Using WPS Office?
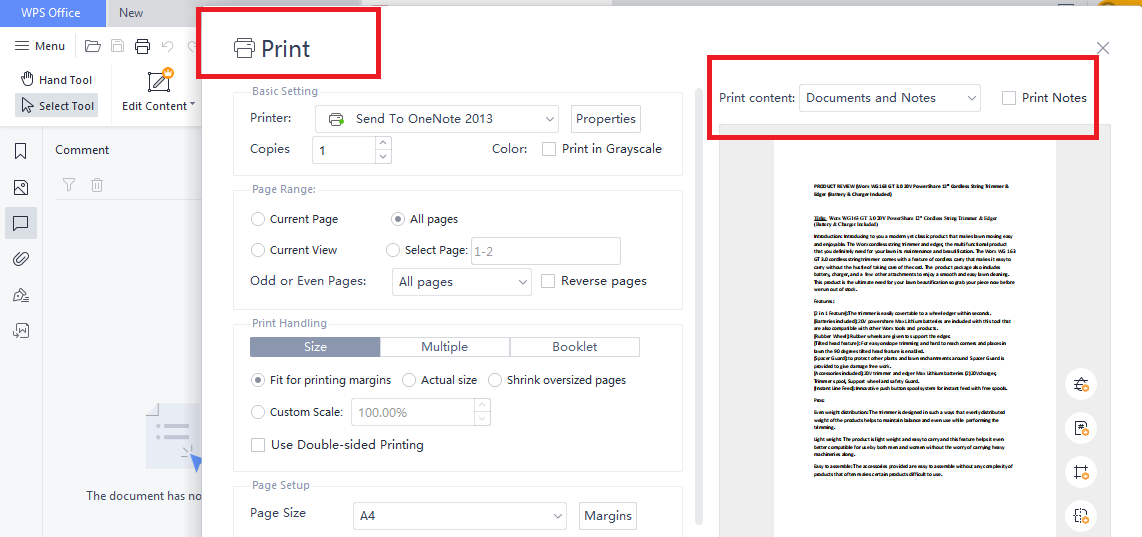
In the WPS Tool, Open Your Desired PDF File:
Then, from the menu bar in the top left corner, select Print
Select Documents and notes from the printer interface
You can also go back to the main screen, select notes, and click Print.
Other Methods to Add PDF Printer on Windows
As windows initially do not have the option of printing to PDF, users often need an additional PDF printer. WPS the office has made this task easy for its users, and with a few simple steps, you can add a pdf printer to your device. Download free WPS PDF online from the official website of WPS: the WPS PDF printer has unique features which work as a converter for word, PPT excel, text, and images to PDF and make them readily available for Print as PDF.
Using Tips for WPS Office
While WPS office makes pdf printing easy and quick, you need to install the free version, and there you go. User-friendly interface and many features available for use in the preliminary free version, users can use the many features of WPS offline and online. But to enjoy the more profound and handy features of WPS, users might need to get the premium version of WPS. Still, do not worry; this version of WPS is readily available online at relatively cheaper rates as compared to other office suites that charge a very high amount for premium usage of certain features.
FAQs on WPS PDF Tools
How is WPS PDF better than other tools?
WPS PDF is better in many terms as regards subscription charges, Adobe charges more money to use its premium features, while WPS gives those features at a much lower price.
Does WPS PDF print only Word files as PDF?
No, the all-in-one solution WPS Office suite uses its converter to print all file formats. Be it Word, Excel, PPT, images, and texts.
We have seen all the steps to add an adobe pdf printer with simple steps through the WPS office. It’s high time to get a free version of WPS Office tools, as the best thing about using free WPS Office is where you can use both online and offline versions. Install WPS office from www.wps.com and complete your tasks without hassle NOW!