Thêm số trang vào PDF dễ dàng
Thêm số trang vào PDF một cách dễ dàng để nâng cao tính tổ chức và chuyên nghiệp. Đảm bảo tài liệu dễ dàng điều hướng và tham khảo, duy trì sự rõ ràng và cấu trúc một cách dễ dàng.
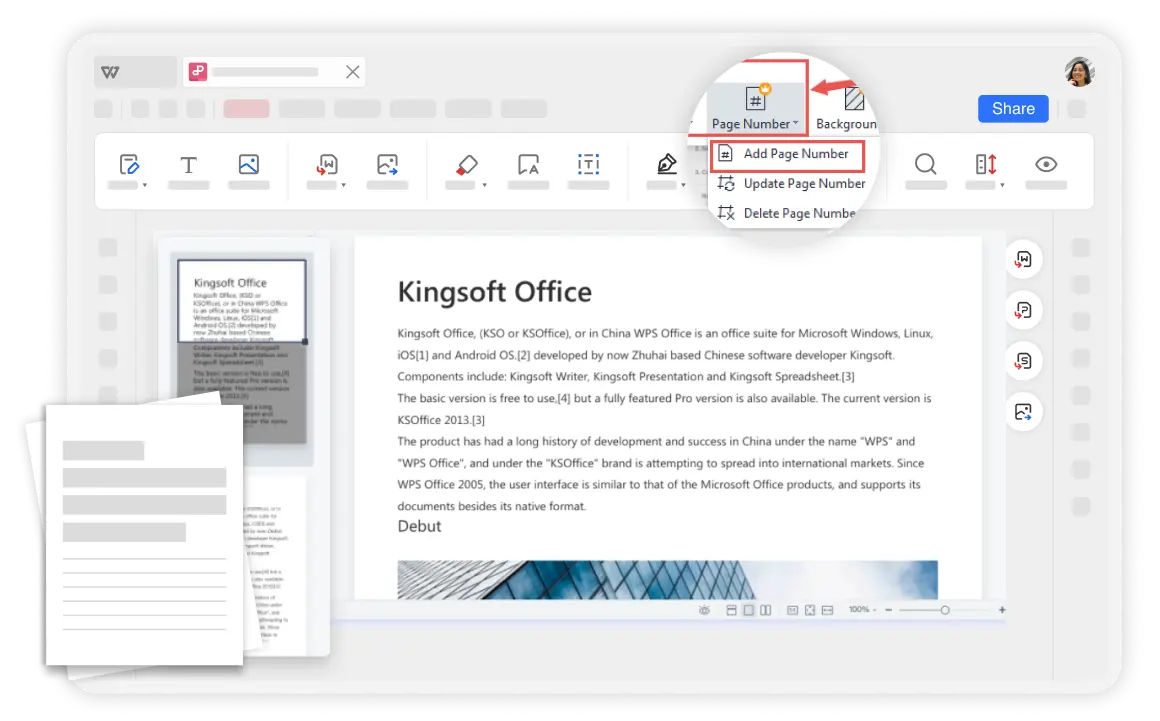
Thêm số trang vào PDF một cách dễ dàng để nâng cao tính tổ chức và chuyên nghiệp. Đảm bảo tài liệu dễ dàng điều hướng và tham khảo, duy trì sự rõ ràng và cấu trúc một cách dễ dàng.
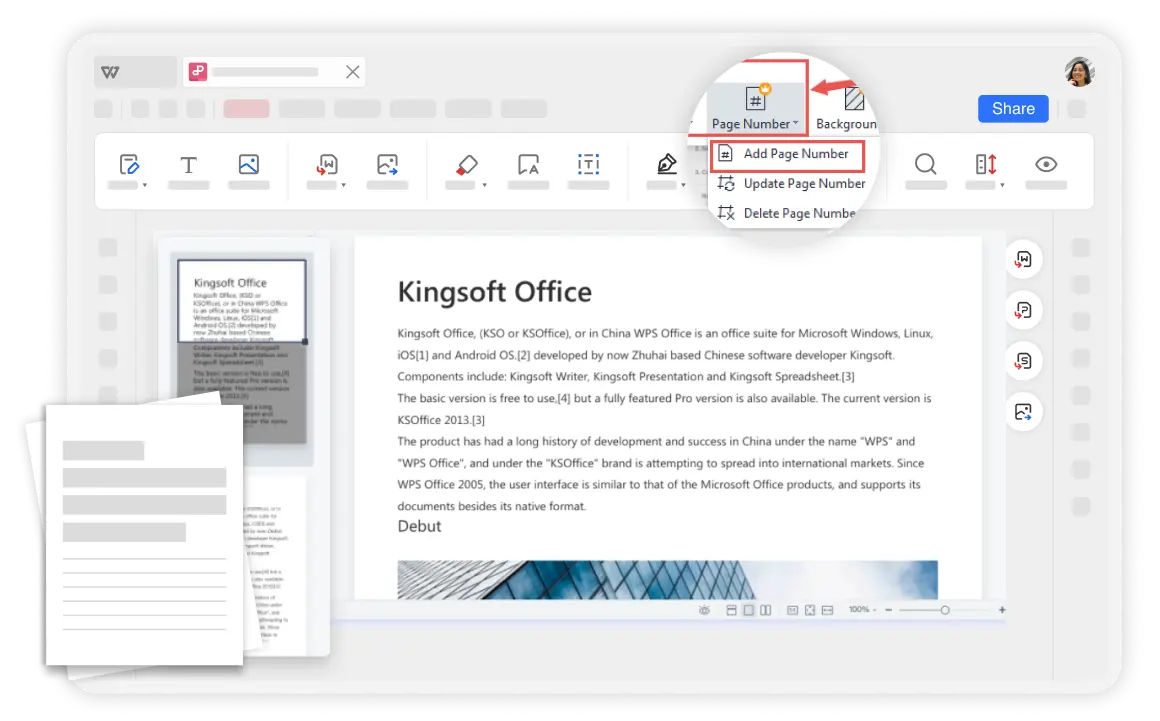
Nhiều cách để thêm số trang vào tệp PDF: Định dạng số trang trong WPS Office thường tuân theo các quy ước tiêu chuẩn, chẳng hạn như định dạng số (1, 2, 3...), số La Mã (I, II, III...). Ngoài ra, bạn có thể chọn định dạng trang 1/X để trải nghiệm đọc rõ ràng và thuận tiện hơn. Thậm chí hỗ trợ thêm trang lẻ bên phải, trang chẵn bên trái cho sách in.
Tùy chọn tùy chỉnh: WPS Office cung cấp nhiều tùy chọn tùy chỉnh, cho phép bạn chọn vị trí, kiểu, phông chữ, màu sắc số trang và phạm vi trang để phù hợp với thẩm mỹ và thương hiệu của tài liệu.
Giao diện chuyên nghiệp cho sách và ấn phẩm: Tính năng này nổi bật trong môi trường chuyên nghiệp nhờ tính linh hoạt và dễ sử dụng, đảm bảo tích hợp liền mạch số trang vào các loại tài liệu khác nhau.

Khởi chạy WPS Office và mở tệp PDF của bạn.

Đi tới 'chỉnh sửa' > 'Thêm số trang', chọn kiểu và định dạng số trang, và chỉ định phạm vi trang.

Xem trước vị trí và giao diện của số trang trong PDF, đảm bảo kết quả chính xác và chuyên nghiệp.

WPS Office đơn giản hóa nhiệm vụ thêm số trang vào tệp PDF, nâng cao hiệu quả quản lý tài liệu. Điều hướng qua giao diện trực quan của WPS Office giúp việc thêm số trang trở nên dễ dàng và dễ tiếp cận. Người dùng có thể tùy chỉnh vị trí, kiểu và định dạng số trang một cách dễ dàng, đảm bảo một diện mạo chuyên nghiệp phù hợp với nhu cầu tài liệu cụ thể.
So với các phần mềm trực tuyến khác, WPS được coi là an toàn hơn. Với hơn ba mươi năm kinh nghiệm, WPS tự hào có chính sách bảo mật nghiêm ngặt đảm bảo an toàn cho tài liệu của khách hàng. Là một bộ công cụ văn phòng uy tín, WPS Office cung cấp tính năng chỉnh sửa PDF mạnh mẽ tuân thủ các tiêu chuẩn công nghiệp về khả năng tương thích tệp và bảo toàn định dạng.