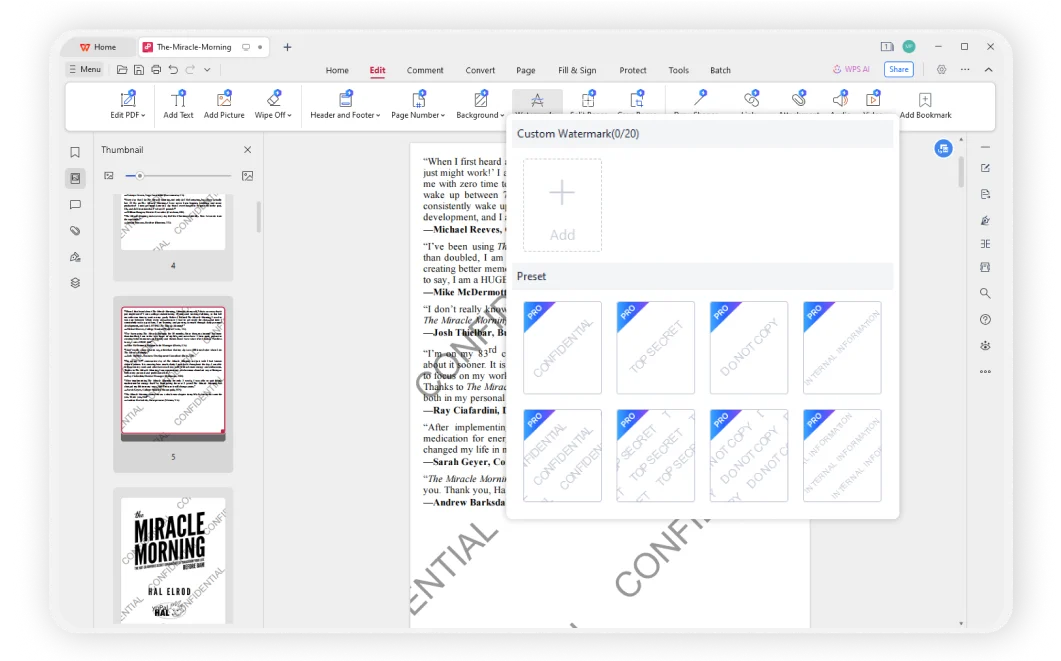Đóng dấu PDF miễn phí - Thêm hình mờ vào PDF bằng văn bản hoặc hình ảnh
Người dùng có thể thêm watermark vào hình ảnh hoặc văn bản trong vài giây và có thể thêm watermark vào PDF miễn phí. Người dùng có thể tùy chỉnh phông chữ, kích thước, xoay, vị trí của văn bản và tạo watermark mới để dễ dàng thêm vào tệp PDF.