Presenting with confidence is crucial, but it can be challenging to do so when you're constantly switching between your slides and notes on a single monitor. Besides that, it is also causing confusion to your audience.So, this article will provide you with a simple and effective solution for viewing your speaker notes in PowerPoint while presenting, even with only one screen.
How to View Notes in PowerPoint While Presenting with One Monitor on Windows
In this section, we'll provide a step-by-step tutorial with images on how to view presenter notes in PowerPoint while using one monitor on a Windows system. It's the ultimate solution for Windows users who need to ace their presentations.
Step 1: Open your PowerPoint presentation.
Step 2: Click the Slide Show tab.
Step 3: In the Monitors group, select Use Presenter View.
Step 4: Click From Beginning button to start your presentation
Step 5: Right click and choose show presenter view from the list
Step 6: you can view your notes on the right sides
Step 7: Press the "Esc" key or End Show to exit the Presenter View in PowerPoint.
Additional Tips:
You can also use the F5 keyboard shortcut to start Slide show.
How to View Notes in PowerPoint When Using One Monitor on MacOS
Please follow these steps:
Step 1: Open PowerPoint
Ensure you have Microsoft PowerPoint installed on your macOS, and then open the application.
Step 2: Create or Open a PowerPoint Presentation
Either create a new PowerPoint presentation or open an existing one.
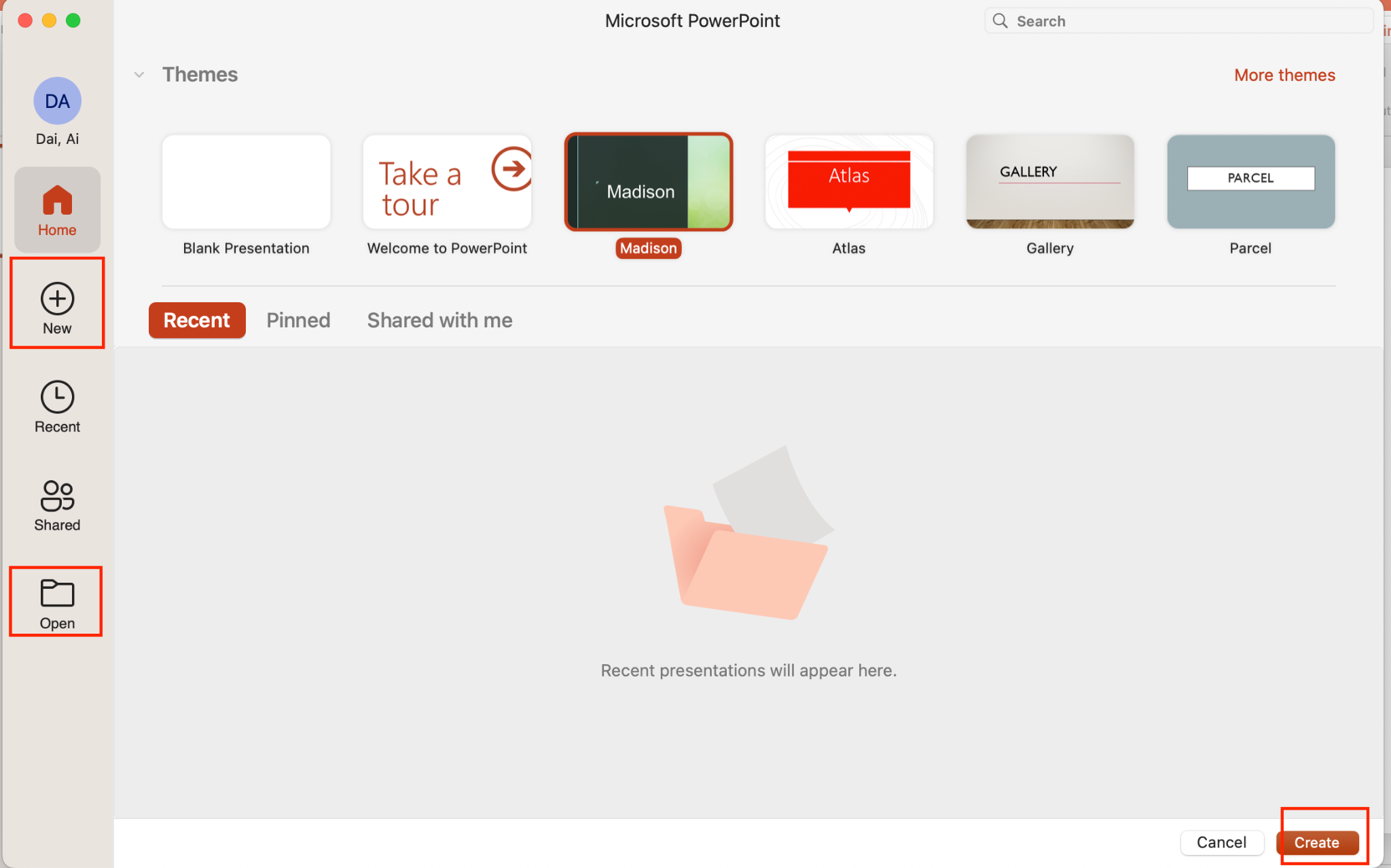
Step 3: Enable Presenter View
To view speaker notes in PowerPoint on macOS, you need to enable Presenter View. Here's how to do it:
Click on the "Slideshow" tab in the top menu.
Choose the " Presenter View" option. This will enable Presenter View when you start your presentation.
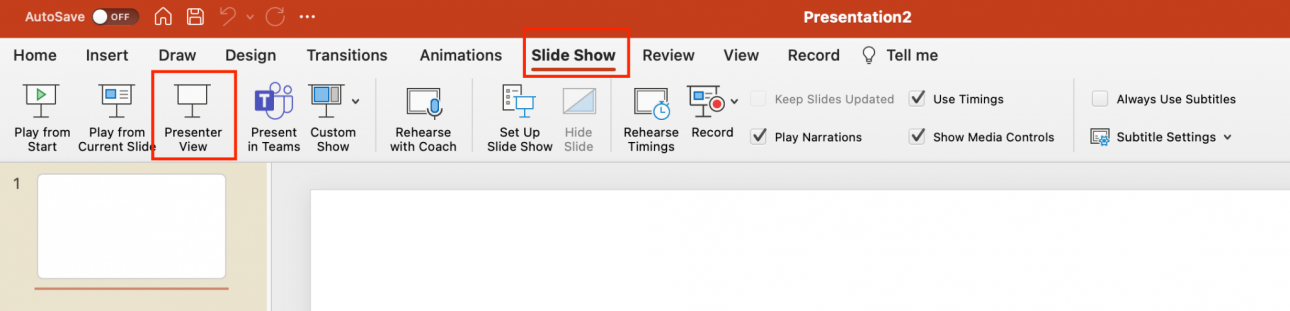
Step 4: Presenter View
Once your presentation starts, you will see the Presenter View on your screen. This view shows the current slide, your speaker notes, and a preview of the next slide.
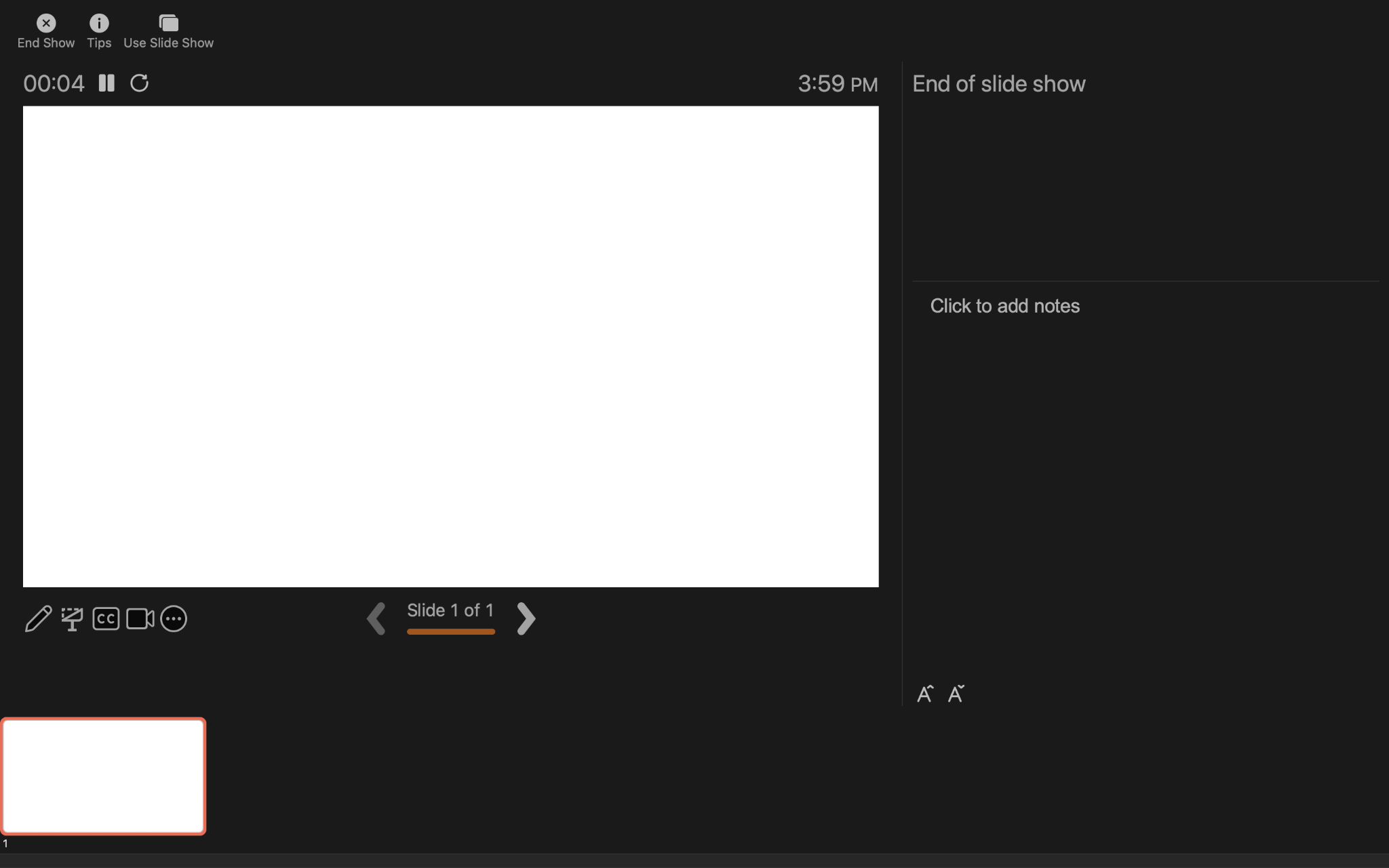
Step 5: Navigate Through Slides
During your presentation, you can navigate through your slides using the arrow keys on your keyboard. Your audience will only see the slide being presented.
Step 6: See Your Notes
Your speaker notes will be displayed in the Presenter View, making it easy for you to refer to them while presenting. You can also use the timer and annotation tools that are available in Presenter View.
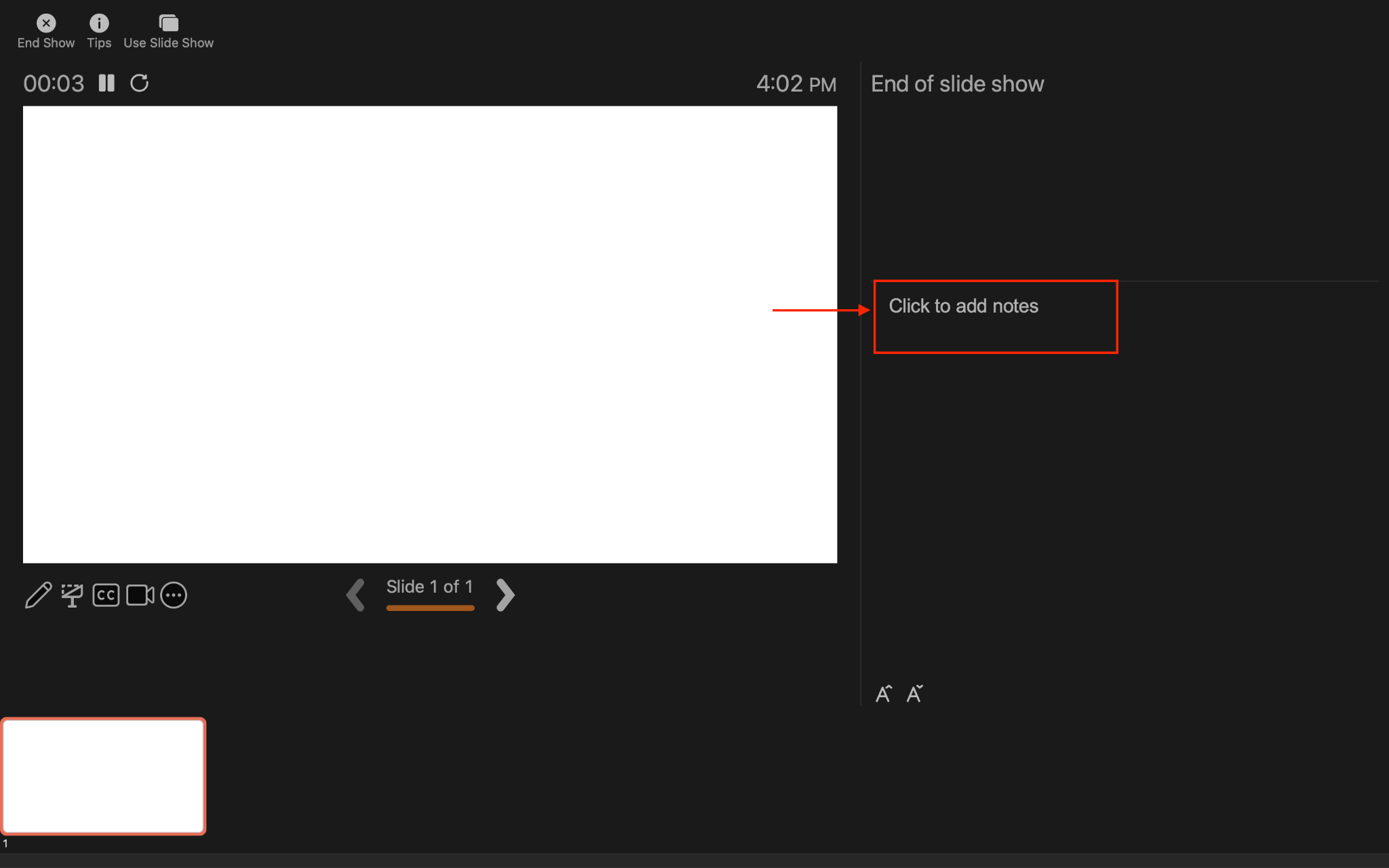
Step 7: End the Presentation
To end your presentation, press the "Escape" key or click the "End Show" button in the Presenter View.
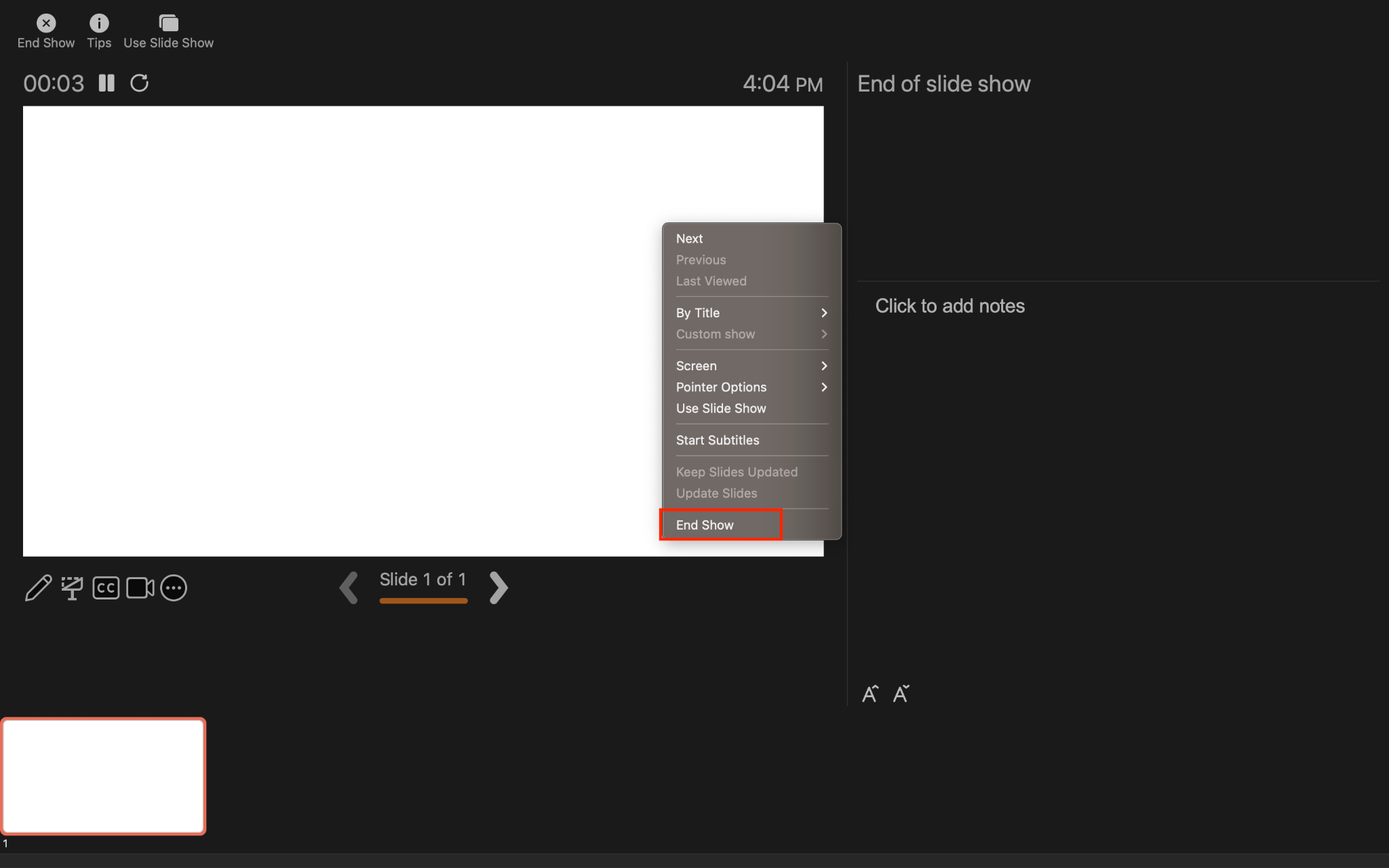
How to View Notes in PowerPoint When Using One Monitor with Zoom
Step 1: Open the Zoom application and start or join your Zoom meeting.
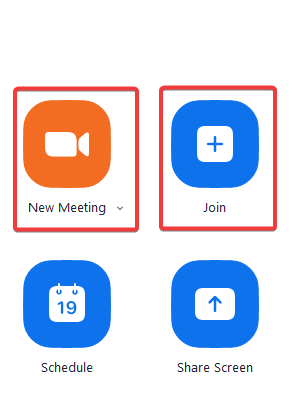
Step 2: In the Zoom meeting controls, click on the "Share Screen" button.
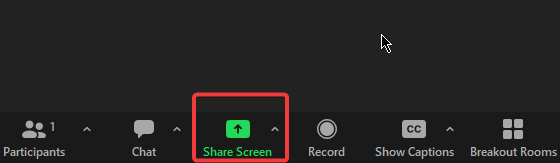
Step 3: Choose Advanced option in the pop up window
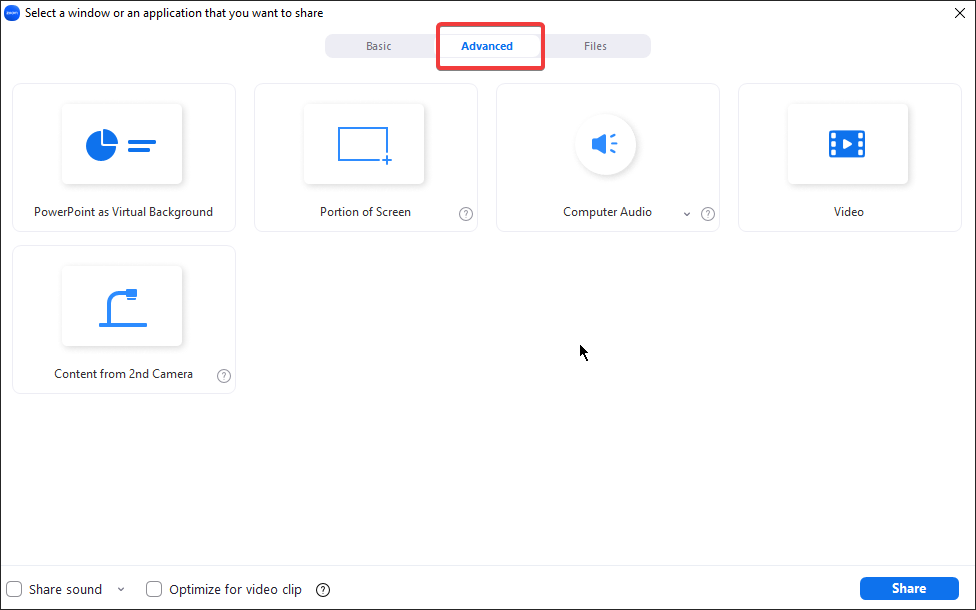
Step 4: Click on Portion of screen
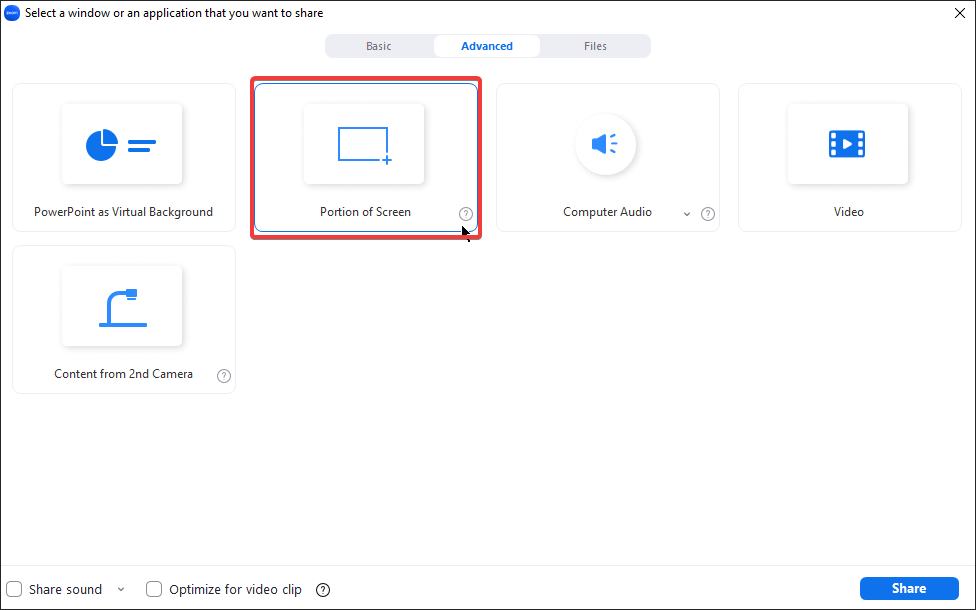
Step 5: Go to PowerPoint presenter View and drag the box to set up the size
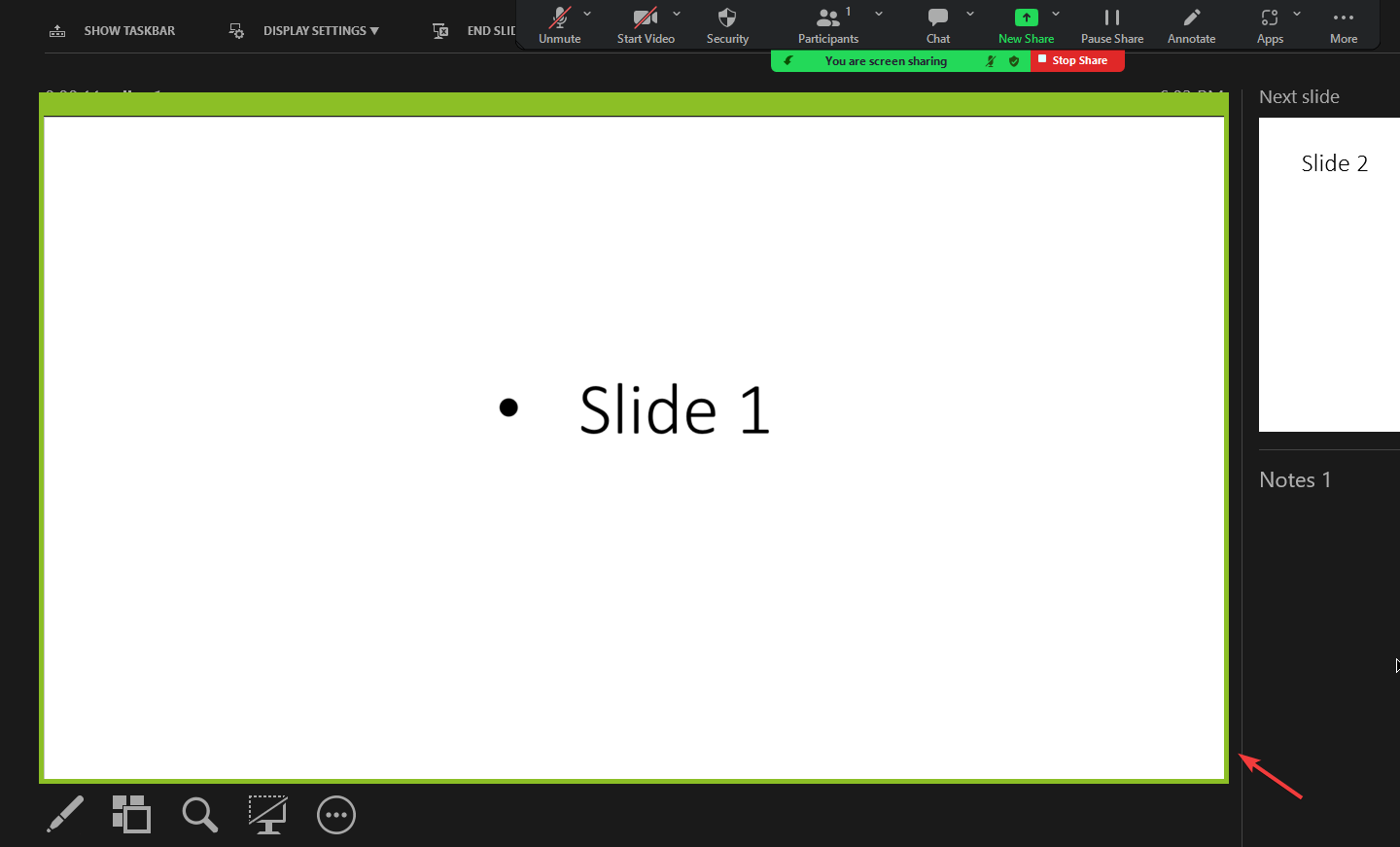
Step 6: Click "Stop Share" to stop sharing your PowerPoint presentation.
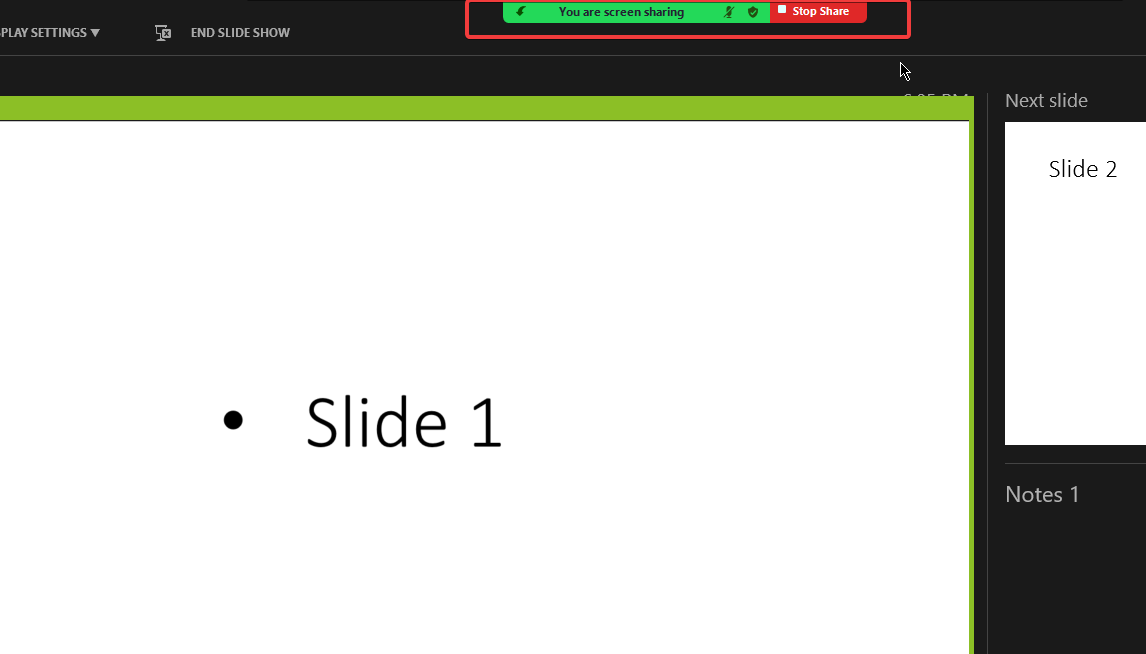
Step 9: Press the "Esc" key or End Show to exit the Presenter View in PowerPoint.
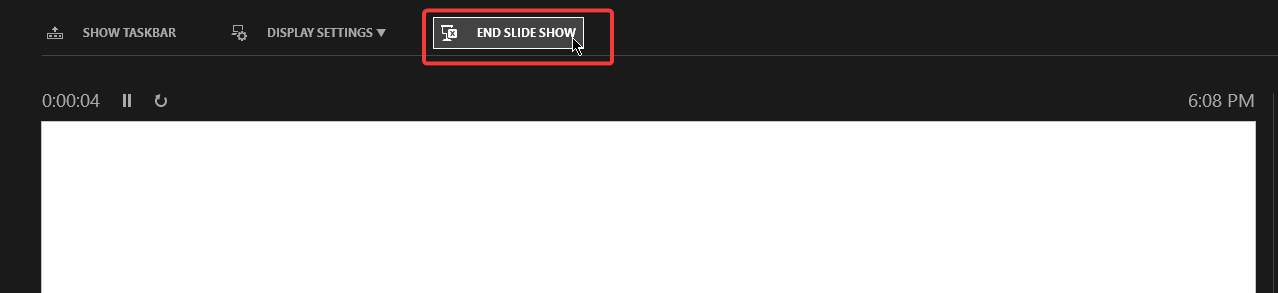
Additional Tips:
Always remember to stop sharing before ending your slide show. If don't, It may cause people to view the data inside the green box of your screen which may cause some Data leakage
How to View Notes in PowerPoint When Using One Monitor with WPS Office

Microsoft Office has been the market leader in office productivity software for decades, offering robust applications such as Word, Excel, and PowerPoint. However, with the rise of cloud-based solutions and the increasing demand for cost-effective options, free alternatives like WPS Office have gained popularity.
Why should you choose WPS Office as an alternative to Microsoft Office?
Here are the answer:
● Free to use Word, Excel, and PPT. Powerful PDF toolkit
● Rich template store, which contains variousfree and paid templates for Word, PPT, and Excel
● Rich functions such as the ability to change the theme, interface layout, and keyboard shortcuts.
● The light weight of the product is only 200M, and it occupies a small amount of computer memory. It is suitable for Win7, 10, and 11
● The MAC version of WPS Office is very powerful. Microsoft office ignores the experience of mac users, which can be made up by wps office
● Supportonline documents(WPS AirPage), multi-person collaborative editing
● WPS office also supports Linux system, Android, and ios systems. To use WPS office products on different systems, you only need to log in to the same account, and all files can be synchronized
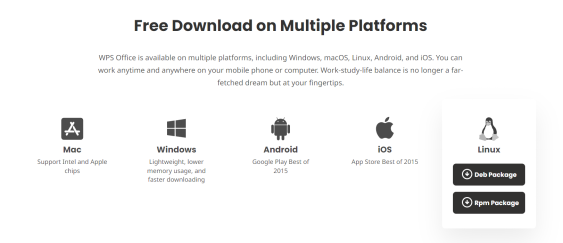
Here is a step-by-step tutorial on how to view notes in PowerPoint using WPS Office when you have only one monitor.
Step 1: Open Your PowerPoint Presentation
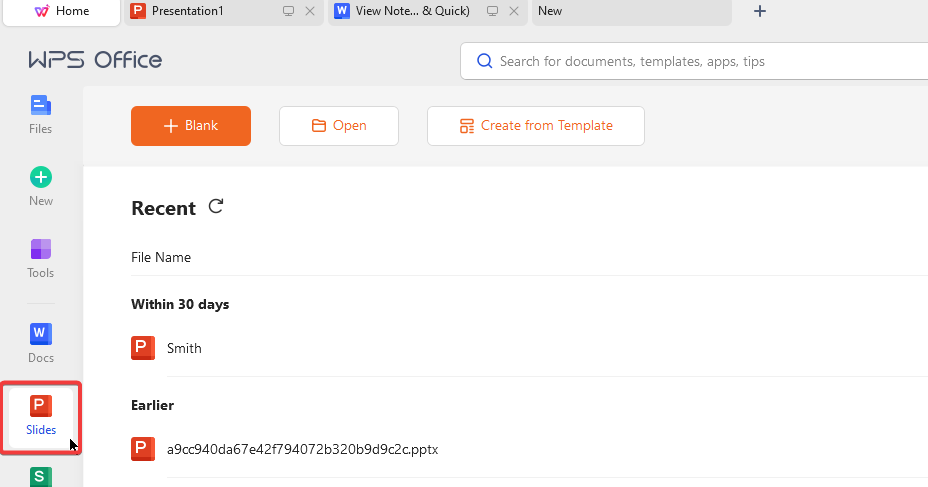
Step 2: Click the Slide Show tab.

Step 3: In the Monitors group, select Show Speaker View.

Step 4: Click “Presentation View” button to start your presentation
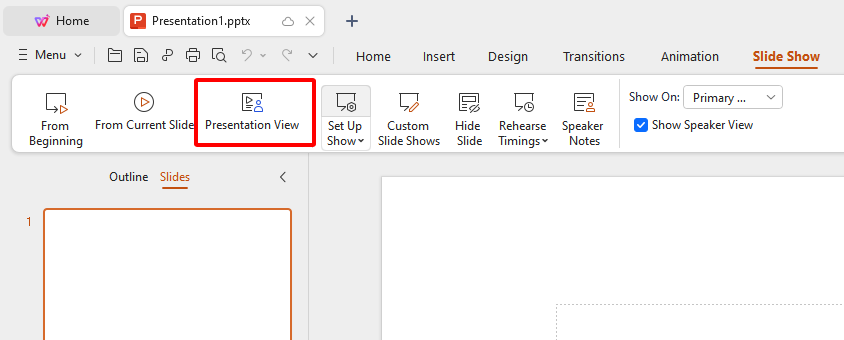
Step 5: You can view your notes on the right sides
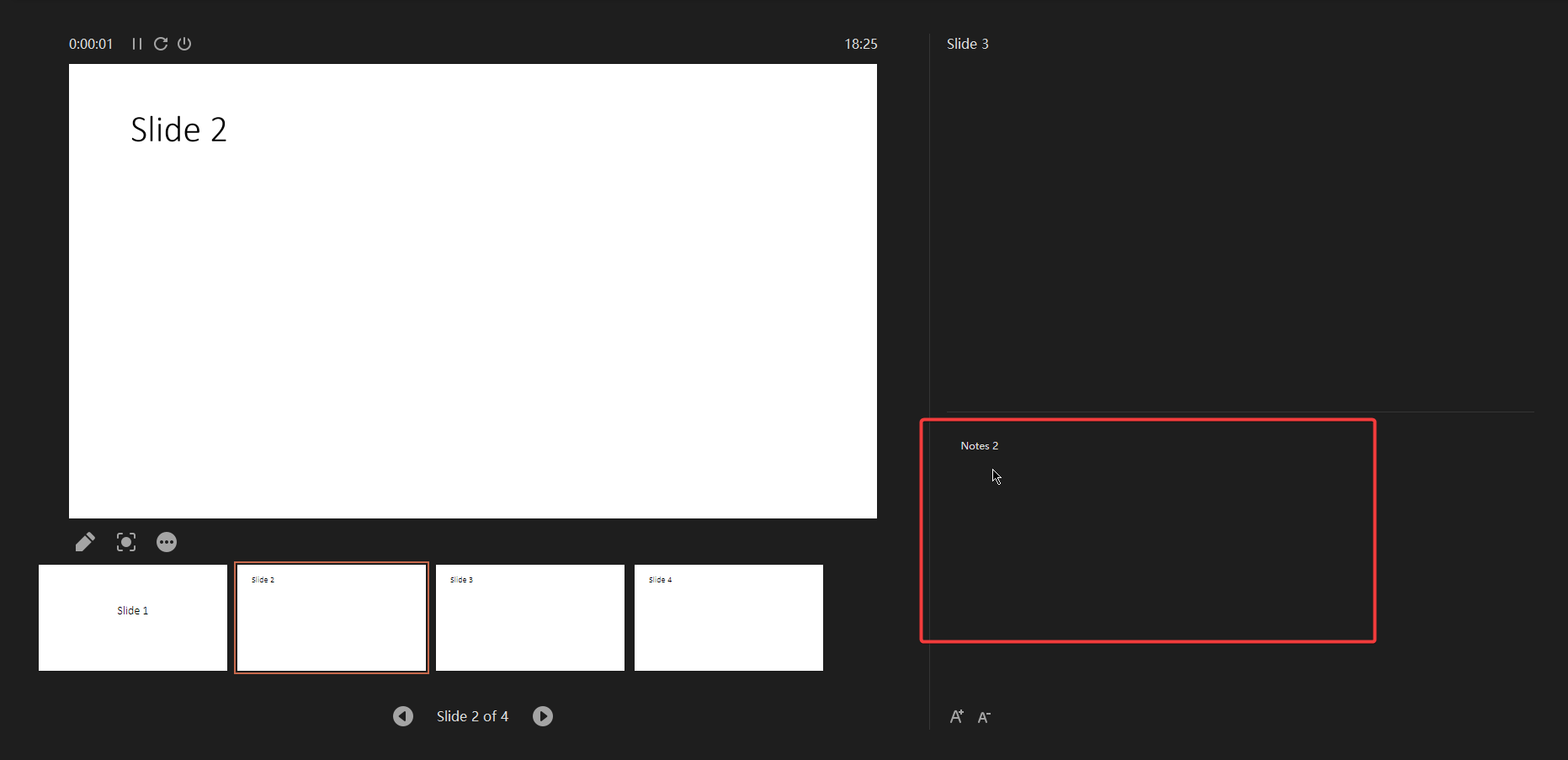
Step 6: Right click the Slide show and choose speaker notes
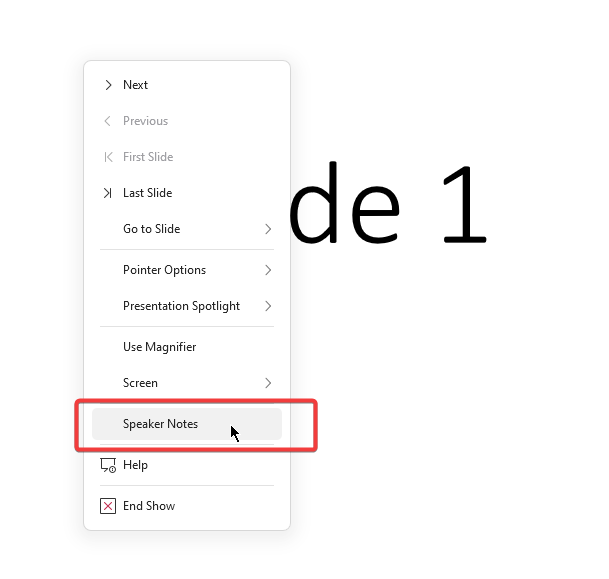
Step 8: Press the "Esc" key or End Show to exit the Presenter View in PowerPoint.
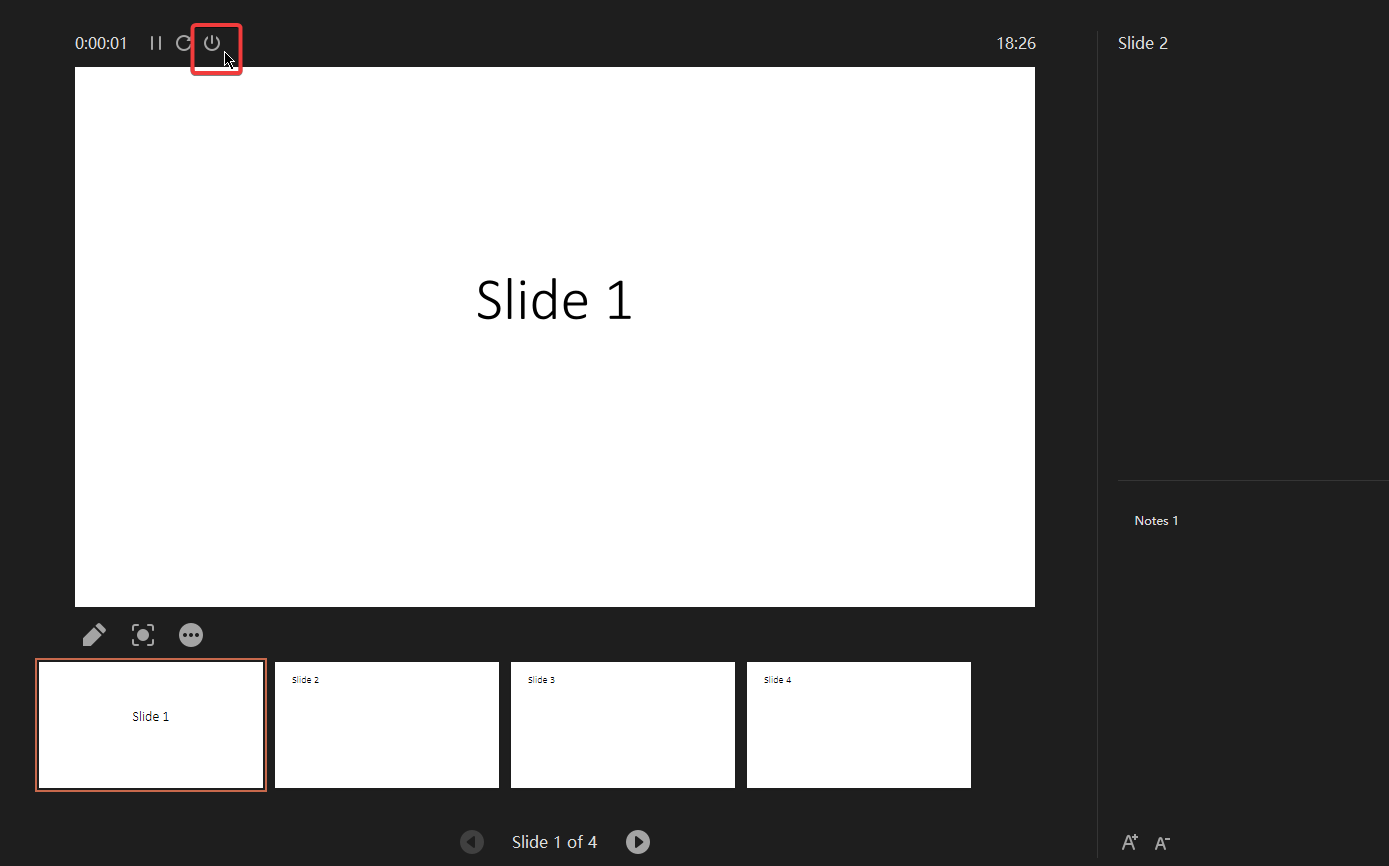
You feel WPS Office is the best choice for you and want to download? Don’t worry, below is step by step how to download WPS Office:
Step 1: Visit the WPS Office website:wps.com.
Step 2: Click “ Free Download” button

Step 3: Select the place you want to save WPS Office -> Save

Step 4: Double click on the WPS Office file in your Download file, click “Run” and follow the on-screen instructions to install

Step 5: After complete, you can enjoy all the power of WPS Office
Frequently Asked Questions (FAQs)
Q: How do I print speaker notes in PowerPoint?
To print speaker notes in PowerPoint, follow these steps:
● Open the PowerPoint presentation that contains the speaker notes you want to print.
● Click the File tab and select Print.
● In the Print dialog box, under Settings, click the down arrow next to Full Page Slides and select Notes Pages.
● Click Print to print the speaker notes.
Q:How to remove hidden notes after a presentation?
To remove hidden notes after a presentation, follow these steps:
● Open the PowerPoint presentation that contains the hidden notes you want to remove.
● Click the Notes pane at the bottom of the PowerPoint window.
● Click the Show Hidden Notes button in the Notes pane.
● Select the hidden notes you want to remove and press the Delete key.
● Click the Show Hidden Notes button again to hide the hidden notes.
Q: How to access the notes pane in PowerPoint?
To access the notes pane in PowerPoint, follow these steps:
● Open the PowerPoint presentation that contains the speaker notes you want to view.
● Click the View tab and select Notes Pane.
The notes pane will appear at the bottom of the PowerPoint window. You can use the notes pane to view and edit your speaker notes.
Q: Is WPS Office compatible with Microsoft Office files, including PowerPoint presentations?
Absolutely! WPS Office is compatible with Microsoft Office files, which includes PowerPoint presentations. You can open, edit, and save PowerPoint files with ease, making it a versatile choice for collaborating with others who use Microsoft Office.
Q: Is WPS Office suitable for professional presentations and business use?
Yes, WPS Office is a suitable choice for professional presentations and business use. Its cost-efficiency, compatibility, and customization options make it a practical solution for businesses and individuals looking to create and deliver impactful presentations.
Summary
This tutorial for 2023 helps Windows and Mac users deal with the common issue of viewing their speaker notes in PowerPoint when they have only one monitor. In the case of Zoom meetings with a single monitor, it explains how to combine PowerPoint and view your notes.
The article highlights WPS Office as a budget-friendly alternative to Microsoft Office, emphasizing its cross-platform support, customization options, and useful PDF tools. It ends with a simple guide on downloading and setting up WPS Office, making it an attractive option for users looking for an effective office solution.





