Free All-in-One Office Suite with PDF Editor
Edit Word, Excel, and PPT for FREE.
Read, edit, and convert PDFs with the powerful PDF toolkit.
Microsoft-like interface, easy to use.
Windows • MacOS • Linux • iOS • Android

Catalog
A Guide to Using “Advanced Filtering Mode” on WPS Office
WPS Office allows you to create, edit, and share spreadsheets easily. One of the many amazing things you can access in “Spreadsheets” of WPS Office is Advanced Filtering Mode. Using this mode allows you to:
Create custom criteria for filtering data.
Limit the entries that appear for specific criteria.
See specified results according to your data filtration needs.
In this short guide, we will show how you can use Advanced Filtering Mode easily in simple steps.
AutoFilter
Filtering data manually is possible by default on WPS Office. However, taking the default approach can take a lot of time and effort. If you want to automate the process of filtering data with a few clicks, then you need to use the “AutoFilter” option.
This option allows you to set specific filters that can be used to categorize data and label it accordingly. Here is how to access the “AutoFilter” option:
Open your desired spreadsheet in the WPS Office.
Navigate to the “Data” tab.
Find the “AutoFilter” option and click on it.
Once you navigate to the “AutoFilter” option and click on it, you will see inverted triangles appear on the top of your columns.
Using these triangles will further allow you to carry out the desired processes you want to perform with the given data. Clicking on any of the inverted triangles will open another dialogue box that allows you to use the AutoFilter features.
Let’s have a brief overview of all the features you get to use in this dialogue box.
Count
The count features make it easier for you to identify how many times a specific value is present in a given data. Using the Count feature, you also get to find out the percentage a given value contributes to the data set you are handling.
Top 10, Above, Average, and Below Average
If you are applying the “AutoFilter'' on a column that only contains numeric values, then you will also be presented with an option that provides “Top 10,” “Above Average,” and “Below Average” values. These buttons will allow you to find the desired numerical values that satisfy the given filters the given dialogue box shows.
Clicking on any given button will sort the values according to the filter you apply. These options can be especially helpful if you are dealing with thousands of entries.
Export
If you want to save the values you separated through the filters mentioned above in another file, then you can use the “Export” feature.
The Export feature allows you to create specific copies of your original file, so you can sort out your data according to your specific needs.
After clicking on the “Export” button, your desired data will be displayed in a new sheet within the same file you’re working with:
Advanced
The AutoFilter allows you to automate the filtration process according to presets. However, if you want to sort data according to your specific needs, you should consider using the “Advanced” tab.
You can then set your desired range by clicking on the “Advanced” tab. This option allows you to select all or some of the entire sheet, and then you can select the column you want to be included in the wanted range.
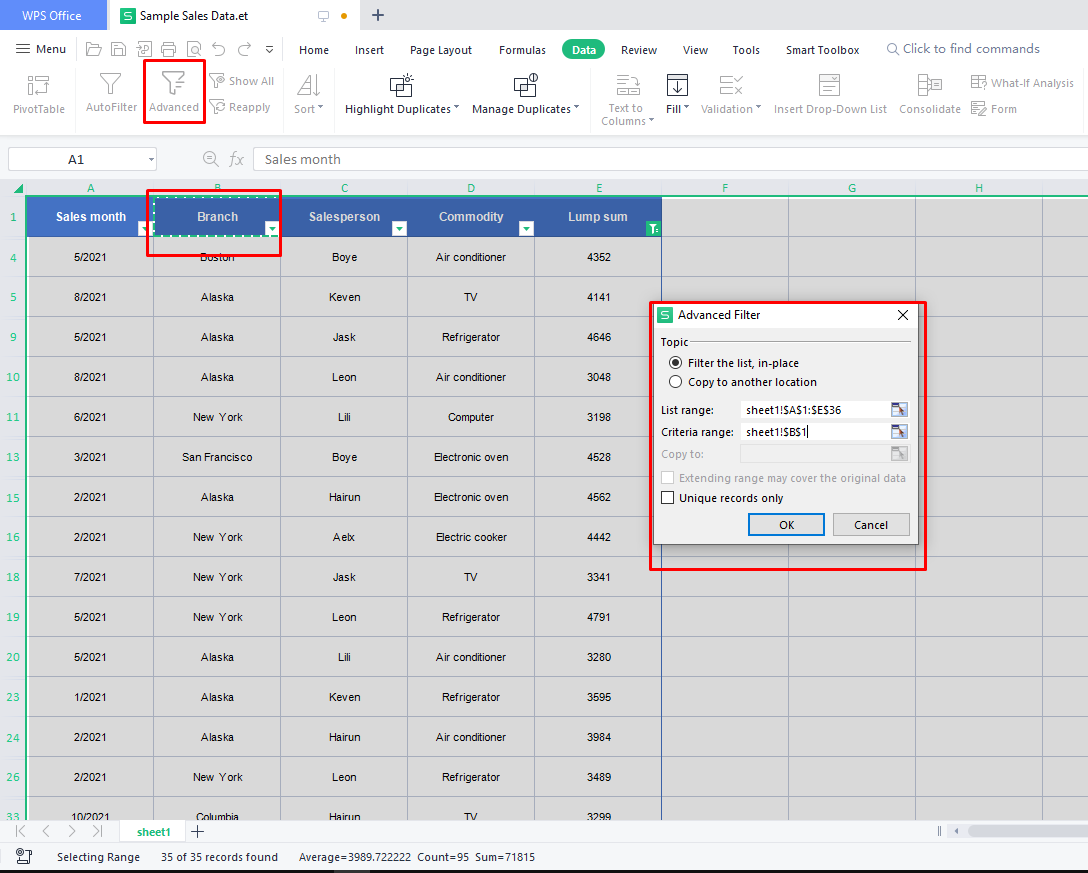
Get More Information about How to Using “Advanced Filtering Mode”
The “Advanced Filtering Mode” can make it effortless for you to filter data on your desired worksheets whenever you want. If you want to get more information about this specific feature, you should consider installing WPS Office on your computer.
WPS Office has multiple other features like “Advanced Filtering Mode” that can help you streamline workflow and make sense of the data you own.
You can download WPS Office for free on your Windows, Mac, or Linux PC. WPS Office is also available for iOS and Android as well, so you can work with your files even if you are on the go!
Also Read:
- 1. 10 Excel Templates for Budgeting: From Basic to Advanced Budgets
- 2. How to open the note mode in the PDF reading mode
- 3. 10 Excel Inventory List Templates: From Basic to Advanced
- 4. Switch between multi-component window management mode and all-in-one mode
- 5. How to Use Advanced Filter in Excel With Multiple Criteria
- 6. How to exit the full screen mode in WPS Writer
