Free All-in-One Office Suite with PDF Editor
Edit Word, Excel, and PPT for FREE.
Read, edit, and convert PDFs with the powerful PDF toolkit.
Microsoft-like interface, easy to use.
Windows • MacOS • Linux • iOS • Android

Catalog
All About How to Fix Spacing Between Words in Word
WPS Office is a comprehensive suite of productivity tools that includes a word processor, spreadsheet software, and presentation creator. It's available for Windows, on mac OS, Linux, iOS, and Android, and offers a user-friendly interface, advanced formatting features, and cloud storage integration online. It's a popular and free alternative to Microsoft Office.
Thankfully, there are several ways for how to fix spacing between words in Word articles with headings.
Steps on how to fix spacing between words in Word WPS
Step 1
Open the WPS office and then document which you want to modify.
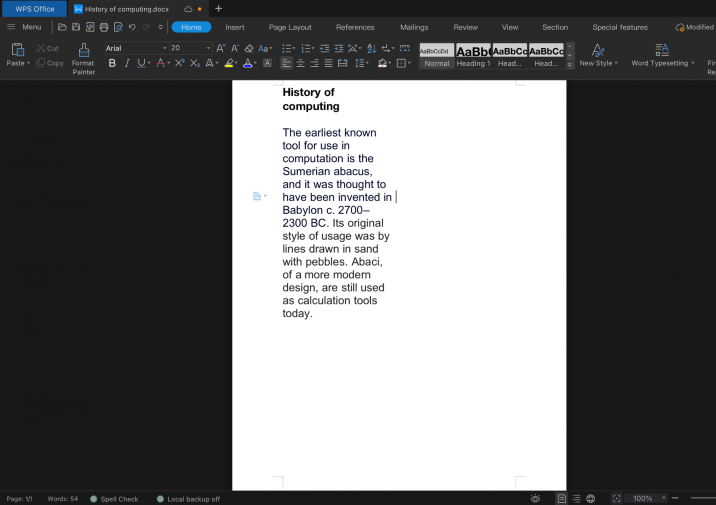
Step 2
Highlight the text you wanna change. Press the control and A key to highlight the entire document.
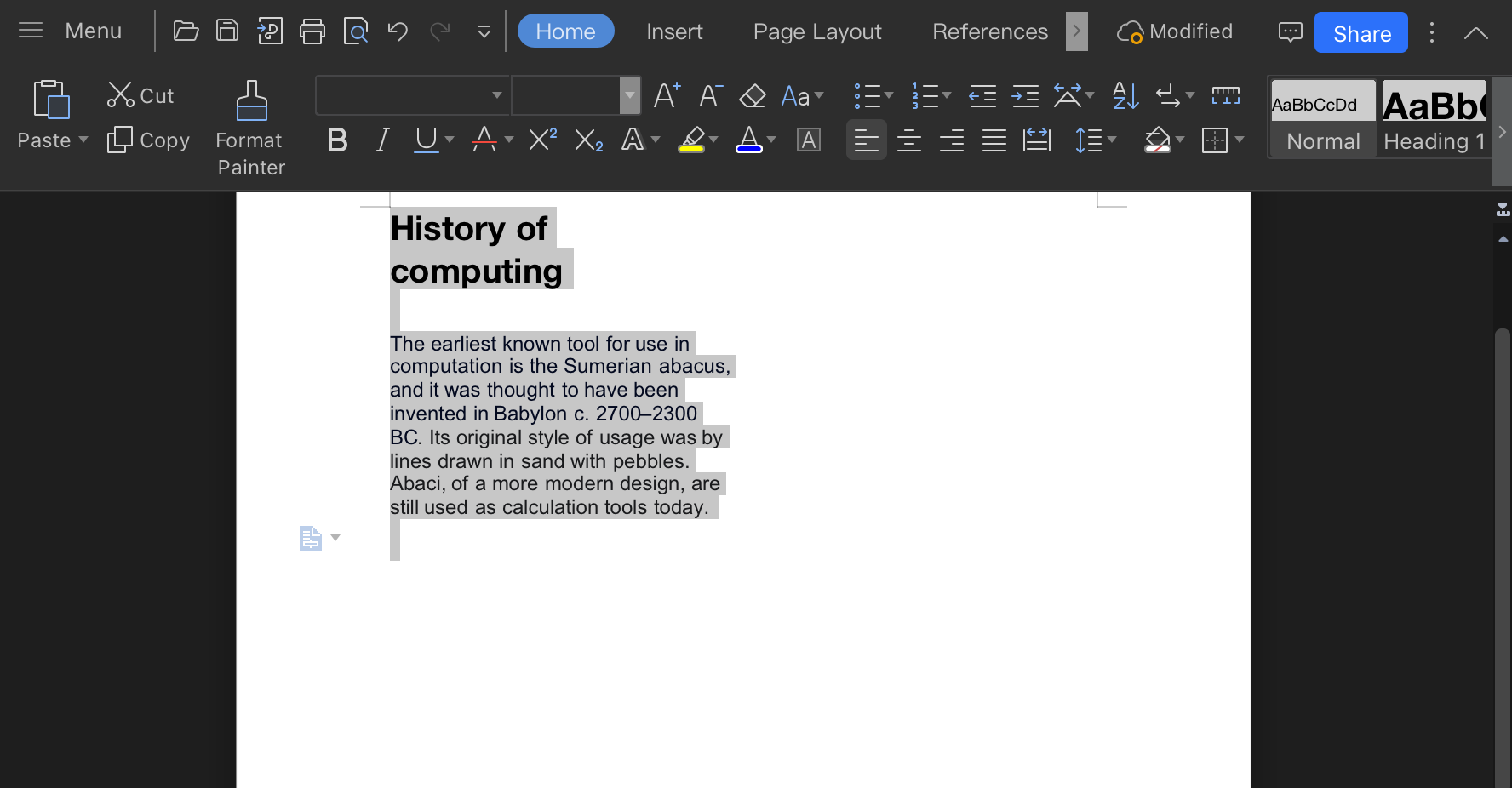
Step 3
Then, Navigate to the home tab.

Step 4
In the editing group, select the Replace option.
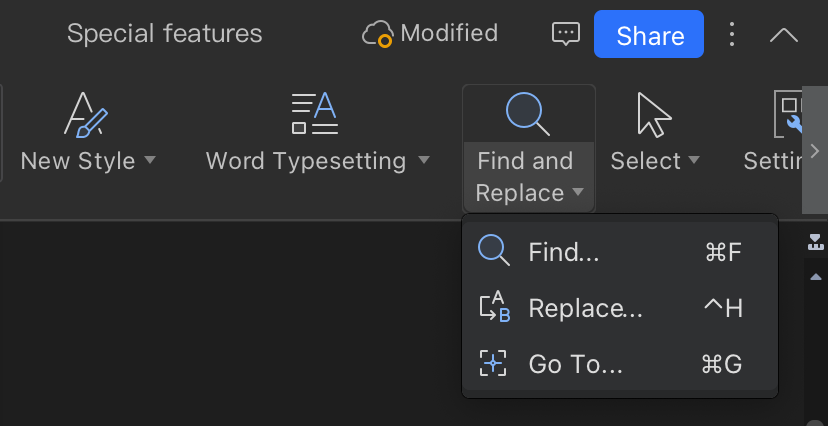
Step 5
In the Find and Replace dailog box, click in the Find, what text field and press your spacebar to create a space.
Step 6
Then, click in the Replace with field and press your spacebar to create a space.

Step 7
Click more to expand the window.
Step 8
Select Format and choose Font.
Step 9
Under the Size, choose the font size you use most consistently throughout the document, then select OK.
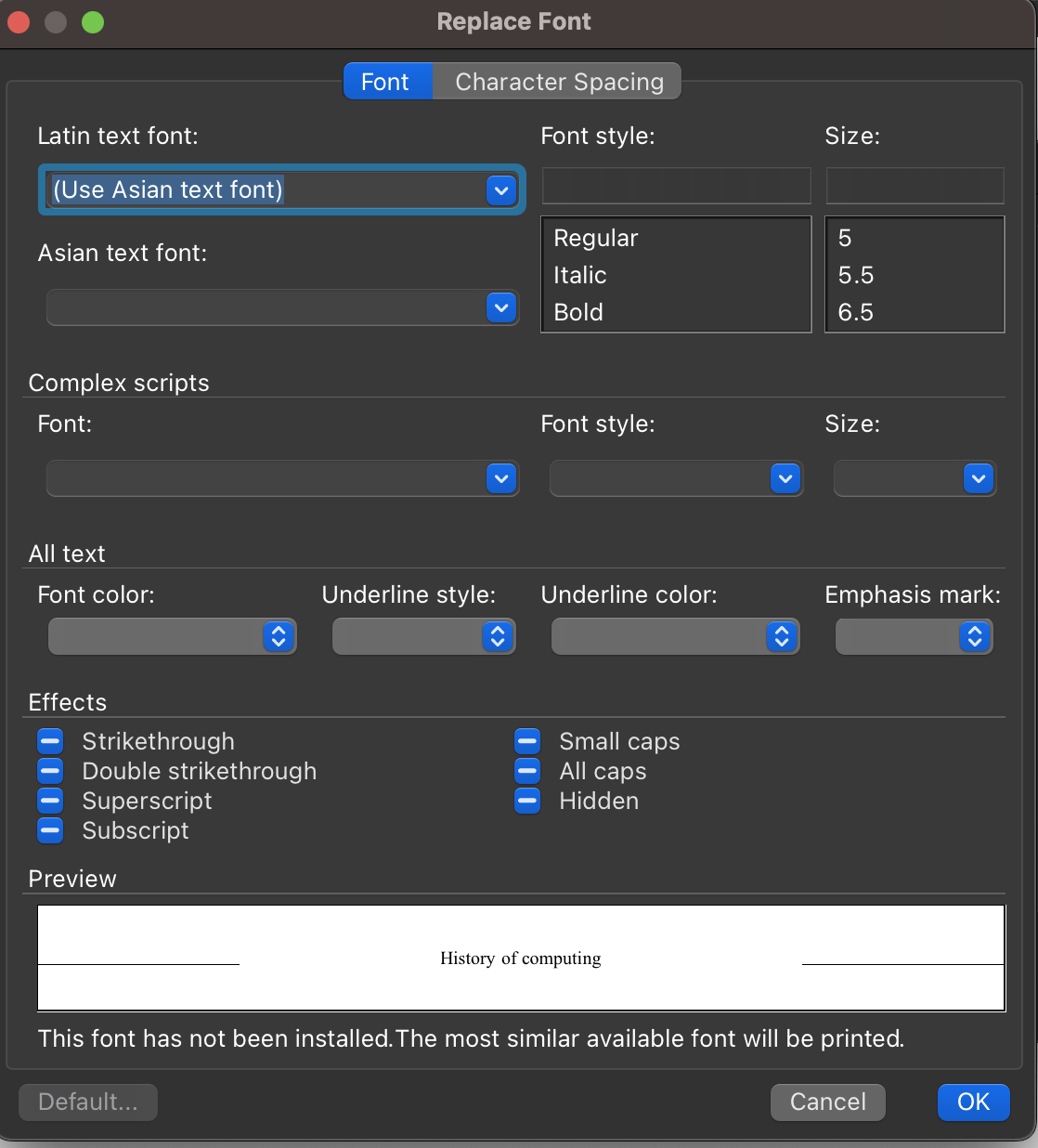
Step 10
Once you’re done, select Replace All.
Step 11
In a new dialogue box, the word will report the number of replacements. Select Yes to apply changes to the entire documents, or select No to change only the highlighted text.
Step 12
The spacing between words should now be consistent. Once you have made the desired changes, click the "OK" button to apply the changes to the selected text. By this, you can know how to fix spacing between words in Word WPS
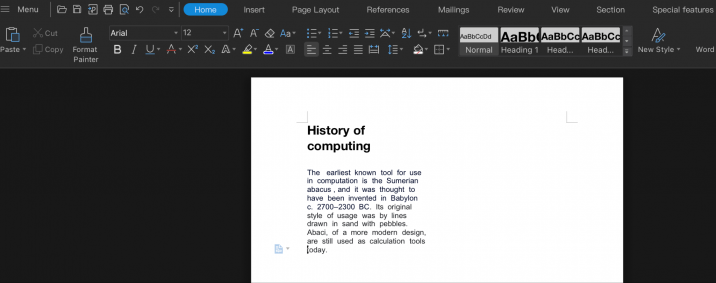
More about how to fix spacing between words in Word WPS
Spacing between words is an essential aspect of document formatting that impacts readability and clarity. In WPS Word, there are various ways to fix spacing issues, including adjusting line and character spacing, removing unwanted spaces, and checking for formatting issues.
By following these tips, you can improve the appearance and readability of your documents and create content that effectively communicates your ideas. Proper spacing ensures that your writing is easy on the eyes and engages your audience, making it a crucial aspect of document creation.
With the user-friendly interface and advanced formatting features of WPS Office, fixing space between words in word documents becomes a lot easier. The software offers a range of tools to adjust line spacing, character spacing, and formatting, making it simple to create well-formatted, professional-looking content.
WPS Office offers cloud storage integration and is available for various platforms, making it a convenient and versatile option for document creation.

Also Read:
- 1. How to set double spacing in Word?
- 2. How to change the character spacing
- 3. How to set the line spacing to a fixed value in WPS Writer
- 4. How to Reduce Space Between Words in WPS Writer (Step-by-Step)
- 5. Switch between multi-component window management mode and all-in-one mode
- 6. How to adjust line spacing in WPS Writer


