Catalog
How to Print Two Pages on One Sheet in WPS Office - A Step-By-Step Guide
With an increased need for an eco-friendly environment, printing two pages in one sheet can save many papers and contribute to the cause. At first, it can be quite tricky for users to do just that but once they have learned how to print two pages on one sheet, it’ll be as swift as a wave of a hand for them. In this article, you’ll be guided enough that printing in this way will become a muscle memory for you.
Easy Steps to Print Two Pages on One Sheet in WPS Office
In WPS Writer:
Let's delve into how to print two pages on a single sheet of a Word document in WPS Writer:
Step 1: Open your Word document in WPS Office, then navigate to the "Menu" tab located at the top left corner.
Step 2: Next, select the "Print" option, and then click "Print" once more to access the Print dialog box.
Note: Users can also utilize the shortcut key "Ctrl + P" to directly open the print dialog box.
Step 3: Within the Print dialog window, users have the flexibility to make several adjustments before proceeding with the printing. To print two pages per sheet, navigate to the "Zoom" section at the bottom right, and in the "Pages per Sheet" field, select "2 pages".
Step 4: Finally, click "OK" to print your Word document with two pages on a single sheet using WPS Writer.
Users can also print multiple pages on one sheet using the same method, a maximum of 32 pages can be printed on a single sheet using WPS Writer.
In WPS Spreadsheet:
To print a spreadsheet using WPS Spreadsheet, simply follow these steps:
Step 1: Open your spreadsheet in the WPS Office and then head over to the Menu tab.
Step 2: Access the "Print" dialog by clicking "Print" under the "Menu" tab or using the "Ctrl + P" shortcut.
Step 3: Within the Print dialog, under the "Multipage output and zoom" section, select "2 pages" in the "Pages per Sheet" field.

Step 4: Confirm your selection by clicking "OK" to print two pages per sheet using WPS Spreadsheet.

In WPS Presentation:
If you wish to print two slides per sheet using WPS Presentation, the process is as follows:
Step 1: Open your presentation in WPS Office, and then press "Ctrl + P" to open the Print dialog.
Step 2: In the "Print What" field, select "Handouts" as your option.

Step 3: You will notice the "Handout" section enabled at the bottom right. Click on the "Slides per page" field and choose "2".

Step 4: Press “OK” to proceed to print your handouts, and you will have two slides per page in your presentation handout.

Printing documents, spreadsheets, and presentations in WPS Office is a user-friendly process that doesn't require specialized technical knowledge. The method is straightforward and easy to follow.
How to Print Two Pages on One Sheet in Microsoft Office? (Expanded)
In Word:
To print two pages on one sheet in Microsoft Word, follow these simple steps:
Step 1: Open your Word document in Microsoft Word and then press "CTRL + P" to access the print options.
Alternatively, you can access the print options by going to the "File" menu at the top left and then clicking on "Print".
Step 2: Now, simply click on the last field in the print options window and change the option from "1 page per sheet" to "2 pages per sheet".

Step 3: Click "Print", and your document will be printed with two pages on one sheet. Enjoy your efficiently printed document!

In Excel:
To efficiently print two pages on a single sheet in Microsoft Excel, here's what you need to do:
Step 1: Start by opening your spreadsheet in Microsoft Excel, and then, to access the print options, hit "CTRL + P".
Alternatively, you can reach the print options by navigating to the "File" menu at the top left and selecting "Print".
Step 2: Next, select "Printer Properties" under the "Printer Options".

Step 3: In the "Pages per sheet" field, opt for "2" to print two sheets per page, and then confirm by pressing "OK".

Step 4: Finally, click on "Print" to start printing your spreadsheet.

This method enables you to make the most of your paper resources and generate more efficient Excel documents.
In PowerPoint:
For a streamlined approach to printing two slides on a single sheet using Microsoft PowerPoint, follow these steps:
Step 1: Begin by opening your presentation in Microsoft PowerPoint. To access the print options, simply press "CTRL + P".
Alternatively, you can access the print settings by heading to the "File" menu located in the top left corner and selecting "Print".
Step 2: Next, click on the second field under settings, and select "2 Slides" under handouts.

Step 3: Now, click on the “Print” button to print your presentation handouts. This approach optimizes paper usage and ensures efficient handout creation.

Why Choose WPS Office for Spreadsheet Editing?
WPS Office features a versatile spreadsheet tool that serves as an excellent alternative to traditional office suites. This comprehensive spreadsheet application offers a range of powerful features and is fully compatible with popular office file formats. Whether you're creating documents, managing spreadsheets, crafting dynamic presentations, or editing PDFs, WPS Office provides a seamless and user-friendly experience.

WPS Spreadsheet Features:
Data Analysis: WPS Office includes robust data analysis tools, making it a valuable asset for professionals in various fields, including finance, accounting, and auditing.
Compatibility: It ensures compatibility with Microsoft Office file formats, Google Docs, Adobe PDF, and more, facilitating effortless document interchange.
WPS AI Integration: The addition of WPS AI introduces innovative content generation and rewriting capabilities, streamlining your document creation and editing processes.
PDF Editing: You can edit PDF text and images with ease, convert PDFs to editable Word, Excel, and PowerPoint files, and sign documents securely. The WPS AI even provides insights, summaries, and translations for your PDF documents.
Cloud Integration: WPS Office supports automatic document saving to popular cloud services like Dropbox, Google Drive, Box, Evernote, and OneDrive. This ensures your files are always up-to-date and accessible from any device.
Documents Encryption: To safeguard sensitive data, WPS Office offers document encryption features, providing peace of mind when working with confidential information.
Multilingual Support: With support for 51 languages and compatibility with an extensive range of office file formats, WPS Office caters to a global user base.

How to download WPS Office for Free?
Step 1: Embark on your WPS Office journey by navigating to their official website on your computer. Keep an eye out for the welcoming "Free Download" icon, conveniently positioned either at the center or the top right corner of the page.

Step 2: Head over to your downloads folder, where you'll stumble upon the captivating "wps_wid.cid" setup file. Go ahead and give it a click.

Step 3: Now, it's time to provide your digital agreement to the terms and conditions in the pop-up. Seal the deal with a confident "Install Now" click.
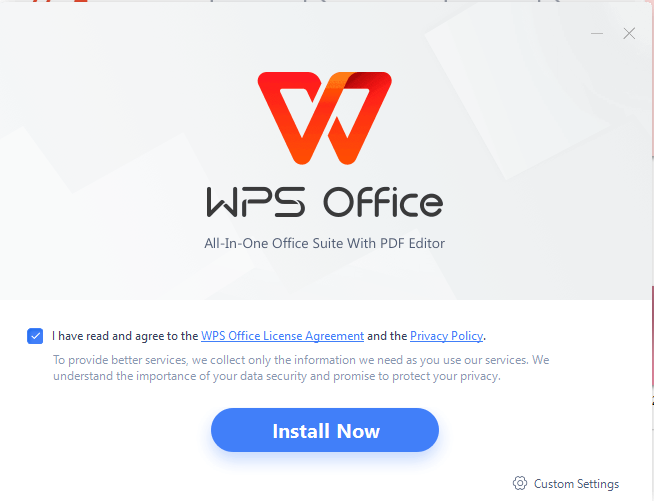
Step 4: As the installation comes to a close, WPS Office will gracefully present itself, extending a warm invitation for you to dive into its realm of productivity and creativity.

FAQs
Q1. How to print gridlines in Microsoft Excel?
Step 1: Visit the Excel Online website and log in to your Microsoft account.
Step 2: Open your Excel workbook.
Step 3: Select the cells or range for gridlines.
Step 4: In the toolbar, find the "Border" option and apply your chosen border style, like solid, dashed, or dotted lines, to generate gridlines.

Step 5: Click "File" and choose "Print" for print preview.
Step 6: Ensure gridlines are visible and properly aligned in the print preview.
Step 7: Click "Print". Configure your printing options and confirm.
Q2. How to set page layout in wps office on mobile?
You can set page layout in the WPS Office on mobile in the following way:
Step 1: Launch the WPS Office application on your mobile phone
Step 2: Click on the “ + “ symbol. It is situated at the bottom of your screen.

Step 3: Click on the Document option. Select “blank” to open a new document.

Step 4: Click the "Icon" option located on the bottom left.

Step 5: Navigate to the "View" option.

Step 6: Scroll down until you spot the option of Set Mobile View as Default. Turn on the "Set Mobile View as Default" option.

Q3. How do I convert a worksheet into a PDF in WPS Spreadsheet?
To convert a worksheet into a PDF using WPS Office Spreadsheet, you can follow the simple guide below:
Step 1: Open your worksheet in the WPS Spreadsheet.
Step 2: Go to the "Menu" tab and click the Export to PDF option.
Step 3: Save the file and click Export to PDF on the menu. Saving the file before exporting it to PDF guarantees that any recent modifications made to the document are included in the PDF.
Step 4: The PDF will automatically open once you click the export to PDF button. You can also access the PDF from the WPS PDF home.
These steps will convert the file and save it as a PDF.
Empower Your Office Experience with WPS Office - The Eco-Friendly Solution
This article provided an insightful guide on how to print two pages on a single sheet using both WPS Office and Microsoft Office in the year 2023. We explored step-by-step instructions for various applications, ensuring that this eco-friendly practice becomes second nature to you. When it comes to the ideal choice for versatile office solutions, WPS Office stands out. Not only does it satisfy your printing needs, but it also offers a comprehensive office suite that caters to a range of tasks, from document editing to dynamic presentations. To experience the power of WPS Office for yourself, don't hesitate to download it for free from their official website. Embrace a greener approach to printing and explore the vast capabilities of this exceptional office suite in 2023.
Also Read:
- 1. How to Combine Excel Files into One Sheet (The Easiest Way)
- 2. How to display two pages of a PDF file side by side
- 3. How to Change Sheet Name in Excel Sheet with Shortcut
- 4. How to Multiply Two Cells in Excel Spreadsheet Using WPS Office:A Step-by-Step Guide
- 5. How to Print Two-Sided Documents in Word
- 6. The 10 Best Project Data Sheet Template Excel And How to Choose the Right One for Your Business


