Αν δυσκολεύεστε να οργανώσετε τα ονόματα στο Google Sheets, μην ανησυχείτε! Σε αυτόν τον οδηγό, θα εξετάσουμε τρεις απλές μεθόδους για να διαχωρίσετε το όνομα και το επώνυμο. Καθ' οδόν, θα μοιραστώ μερικές συμβουλές και προσωπικές παρατηρήσεις για να κάνετε τη διαχείριση των δεδομένων σας πιο εύκολη.
Μέθοδος 1: Διαχωρισμός του Ονόματος και του Επώνυμου με τη Λειτουργία "Διαίρεση Κειμένου σε Στήλες"

Στο Google Sheets, η δυνατότητα "Διαίρεση Κειμένου σε Στήλες" είναι ένας βολικός τρόπος για να διαχωρίσετε το όνομα και το επώνυμο σε μια στήλη. Ακολουθήστε αυτές τις βήμα-προς-βήμα οδηγίες με συνοδευτικά στιγμιότυπα οθόνης για μια ομαλή εμπειρία.
Βήμα 1: Ανοίξτε το Google Sheet σας
Ξεκινήστε ανοίγοντας το Google Sheet που περιέχει τη στήλη με τα πλήρη ονόματα που θέλετε να διαχωρίσετε.

Βήμα 2: Επιλέξτε τη Στήλη
Κάντε κλικ στην κεφαλίδα της στήλης που περιέχει τα πλήρη ονόματα για να επισημάνετε ολόκληρη τη στήλη.

Βήμα 3: Μεταβείτε στην Καρτέλα "Δεδομένα"
Στη γραμμή μενού, εντοπίστε και κάντε κλικ στην καρτέλα "Δεδομένα" στην κορυφή της διεπαφής του Google Sheets.
Βήμα 4: Επιλέξτε "Διαίρεση Κειμένου σε Στήλες"
Από το αναπτυσσόμενο μενού "Δεδομένα", περάστε το ποντίκι πάνω από "Διαίρεση Κειμένου σε Στήλες". Θα εμφανιστεί ένα υπομενού. Επιλέξτε το κατάλληλο διαχωριστικό, όπως το διάστημα ή το κόμμα, ανάλογα με το πώς είναι διαμορφωμένα τα ονόματα.

Βήμα 5: Επικυρώστε τον Διαχωρισμό
Το Google Sheets θα εμφανίσει μια προεπισκόπηση του διαχωρισμού με βάση το επιλεγμένο διαχωριστικό. Βεβαιωθείτε ότι αντανακλά σωστά τη διαχωρισμένη μορφή που επιθυμείτε. Κάντε κλικ στο "Τέλος" για να επιβεβαιώσετε.

Βήμα 6: Επαληθεύστε το Αποτέλεσμα
Ελέγξτε τη στήλη για να επιβεβαιώσετε ότι τα όνομα και επώνυμο είναι τώρα σε ξεχωριστές στήλες. Η δυνατότητα "Διαίρεση Κειμένου σε Στήλες" θα οργανώσει αυτόματα τα δεδομένα.
Συγχαρητήρια! Έχετε επιτυχώς διαχωρίσει το όνομα και το επώνυμο χρησιμοποιώντας τη δυνατότητα "Διαίρεση Κειμένου σε Στήλες" στο Google Sheets. Αυτή η μέθοδος προσφέρει έναν γρήγορο και απλό τρόπο για να οργανώσετε τα δεδομένα σας χωρίς την ανάγκη σύνθετων τύπων.
Μέθοδος 2: Διαχωρισμός του Ονόματος και του Επώνυμου Χρησιμοποιώντας Add-On
Η χρήση ενός Add-On στο Google Sheets προσφέρει ένα επιπλέον επίπεδο λειτουργικότητας για το διαχωρισμό του ονόματος και του επωνύμου. Ακολουθήστε αυτόν τον οδηγό βήμα-προς-βήμα, συνοδευόμενο από στιγμιότυπα οθόνης, για να απλοποιήσετε τη διαδικασία.
Βήμα 1: Ανοίξτε το Google Sheet σας
Ξεκινήστε ανοίγοντας το Google Sheet που περιέχει τη στήλη με τα πλήρη ονόματα που θέλετε να διαχωρίσετε.
Βήμα 2: Μεταβείτε στην επιλογή "Add-ons"
Στη γραμμή μενού, εντοπίστε και κάντε κλικ στην επιλογή "Add-ons". Θα εμφανιστεί ένα αναπτυσσόμενο μενού.

Βήμα 3: Επιλέξτε "Αποκτήστε add-ons..."
Από το αναπτυσσόμενο μενού, επιλέξτε "Αποκτήστε add-ons..." για να αποκτήσετε πρόσβαση στην αγορά του Google Workspace.
Βήμα 4: Αναζητήστε το Add-On "Split Names"
Στην αγορά του Google Workspace, χρησιμοποιήστε τη γραμμή αναζήτησης για να βρείτε το Add-On "Split Names". Μόλις το βρείτε, κάντε κλικ πάνω του για να προχωρήσετε.

Βήμα 5: Εγκαταστήστε το Add-On
Κάντε κλικ στο κουμπί "Εγκατάσταση" για να προσθέσετε το Add-On "Split Names" στο Google Sheets σας. Ακολουθήστε τις οδηγίες στην οθόνη για να ολοκληρώσετε την εγκατάσταση.
Βήμα 6: Ανοίξτε το Add-On "Split Names"
Μετά την εγκατάσταση, επιστρέψτε στο Google Sheet σας και στο μενού "Add-ons", εντοπίστε το νεοεγκατεστημένο Add-On "Split Names". Κάντε κλικ πάνω του για να το ανοίξετε.

Βήμα 7: Διαμορφώστε και Εκτελέστε το Add-On
Το Add-On "Split Names" θα εμφανίσει επιλογές για τη διαμόρφωση. Ακολουθήστε τις οδηγίες για να καθορίσετε τις προτιμήσεις σας, όπως την επιλογή του διαχωριστικού. Εκτελέστε το Add-On για να διαχωρίσετε τα ονόματα.

Βήμα 8: Επαληθεύστε το Αποτέλεσμα
Ελέγξτε τη στήλη για να επιβεβαιώσετε ότι τα όνομα και το επώνυμο είναι τώρα σε ξεχωριστές στήλες. Το Add-On θα έχει οργανώσει αποτελεσματικά τα δεδομένα.
Μέθοδος 3: Χρησιμοποιώντας τη Συνάρτηση SPLIT για τον Διαχωρισμό του Ονόματος και του Επώνυμου
Η συνάρτηση SPLIT στο Google Sheets επιτρέπει έναν πιο ελεγχόμενο και συντακτικό τρόπο διαχωρισμού του ονόματος και του επωνύμου. Ακολουθήστε αυτόν τον οδηγό βήμα-προς-βήμα, μαζί με στιγμιότυπα οθόνης, για να οργανώσετε αποτελεσματικά τα δεδομένα σας.
Βήμα 1: Ανοίξτε το Google Sheet σας
Ξεκινήστε ανοίγοντας το Google Sheet που περιέχει τη στήλη με τα πλήρη ονόματα που θέλετε να διαχωρίσετε.
Βήμα 2: Εντοπίστε το Κελί με το Πλήρες Όνομα
Επιλέξτε το κελί που περιέχει το πλήρες όνομα που θέλετε να διαχωρίσετε.

Βήμα 3: Εισάγετε τη Συνάρτηση SPLIT
Στη γραμμή τύπων, εισάγετε την εξής συνάρτηση: =SPLIT(κελί, " "). Αντικαταστήστε το "κελί" με την αναφορά στο κελί που περιέχει το πλήρες όνομα. Πατήστε Enter.

Βήμα 4: Επαληθεύστε το Αποτέλεσμα
Ελέγξτε τα γειτονικά κελιά για να επιβεβαιώσετε ότι τα όνομα και το επώνυμο είναι τώρα σε ξεχωριστές στήλες. Η συνάρτηση SPLIT θα έχει οργανώσει δυναμικά τα δεδομένα.
Σύγκριση των Τριών Μεθόδων
Μέθοδος | Πλεονεκτήματα | Μειονεκτήματα |
|---|---|---|
Split Text to Columns | Εύκολο στη χρήση, διαχειρίζεται μεγάλες βάσεις δεδομένων αποτελεσματικά | Περιορισμένες επιλογές για την επεξεργασία σύνθετων φορμών ονομάτων |
Split Names Add-on | Φιλική προς το χρήστη διεπαφή, επιπλέον επιλογές για την επεξεργασία σύνθετων φορμών ονομάτων | Απαιτεί εγκατάσταση προσθήκης |
SPLIT Συνάρτηση | Ευέλικτη για χρήση εντός τύπων και επεξεργασίας δεδομένων, διαχειρίζεται σύνθετους τύπους ονομάτων με επιπλέον συναρτήσεις | Απαιτεί περισσότερη τεχνική γνώση και συγγραφή τύπων |
Συστάσεις με βάση τις Ανάγκες των Χρηστών
Ανάγκες Χρηστών | Συνιστώμενη Μέθοδος |
|---|---|
Απλή διαχωρισμός πλήρων ονομάτων σε όνομα και επώνυμο | Split Text to Columns |
Επεξεργασία σύνθετων φορμών ονομάτων με επιπλέον επιλογές | Split Names Add-on |
Ενσωμάτωση με τύπους και διαδικασίες επεξεργασίας δεδομένων | SPLIT Συνάρτηση |
Η καλύτερη δωρεάν εναλλακτική λύση για το Google Sheets - WPS Spreadsheet

Το WPS Office προσφέρει μια ισχυρή και πλούσια σε χαρακτηριστικά εναλλακτική λύση για το Google Sheets, παρέχοντας στους χρήστες ισχυρά εργαλεία για τη διαχείριση των φύλλων εργασίας. Ακολουθούν τα βασικά χαρακτηριστικά που καθιστούν το WPS Spreadsheet εξαιρετική επιλογή:
Δωρεάν Λήψη και Δωρεάν Χρήση:
Το WPS Spreadsheet είναι διαθέσιμο για δωρεάν λήψη, κάνοντάς το προσβάσιμο σε χρήστες χωρίς καμία χρέωση. Η ελευθερία χρήσης του λογισμικού χωρίς συνδρομητικά τέλη ή κρυφές χρεώσεις αυξάνει την ελκυστικότητά του.
Συμβατότητα Αρχείων: Απόλυτη Συμβατότητα με το Microsoft Excel και το Google Sheets:
Εξερευνήστε διάφορα επαγγελματικά πρότυπα γραφείου στην βιβλιοθήκη προτύπων του WPS. Είναι δωρεάν, δίνοντάς σας μια γρήγορη και καλαίσθητη αφετηρία για τη δημιουργία οπτικά ελκυστικών φύλλων εργασίας.
Δωρεάν Εργαλεία Επεξεργασίας PDF:
Πέρα από τις δυνατότητες των φύλλων εργασίας, το WPS Office επεκτείνει τις δυνατότητές του στην επεξεργασία PDF. Οι χρήστες μπορούν να επεξεργαστούν, να σχολιάσουν και να χειριστούν αρχεία PDF χωρίς την ανάγκη ξεχωριστού εργαλείου. Αυτή η ενσωματωμένη δυνατότητα ενισχύει την ευχρηστία του WPS Spreadsheet.
Λεπτά Πρότυπα Γραφείου:
Εξερευνήστε διάφορα επαγγελματικά πρότυπα γραφείου στην βιβλιοθήκη προτύπων του WPS. Είναι δωρεάν, δίνοντάς σας μια γρήγορη και καλαίσθητη αφετηρία για τη δημιουργία οπτικά ελκυστικών φύλλων εργασίας.
Υποστήριξη Online Εγγράφων: WPS Docs Καλύτερη Δωρεάν Εναλλακτική Λύση για το Google Docs:
Το WPS Office δεν σταματά στα φύλλα εργασίας. Προσφέρει μια πλήρη σουίτα εργαλείων γραφείου. Το WPS Docs, το εργαλείο επεξεργασίας κειμένων, χρησιμεύει ως εξαιρετική εναλλακτική λύση για το Google Docs. Οι χρήστες μπορούν να δημιουργούν, να επεξεργάζονται και να συνεργάζονται σε έγγραφα άμεσα.
Ενσωμάτωση WPS AI:
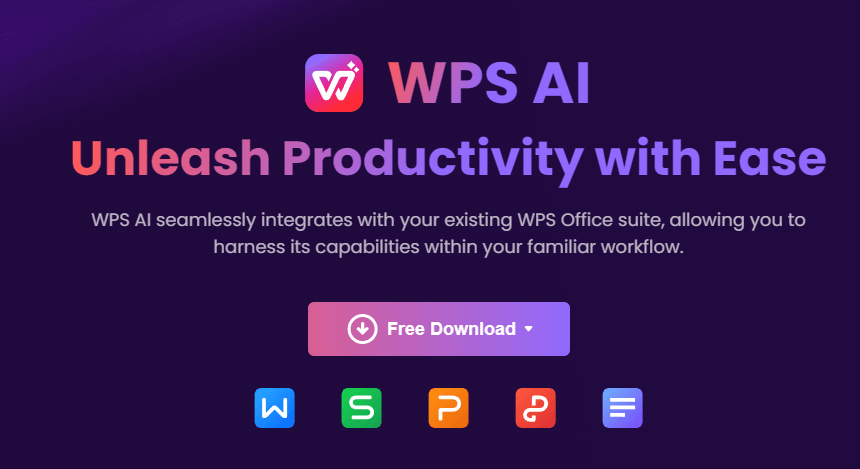
Το WPS AI ενισχύει ολόκληρη τη σουίτα WPS Office, συμπεριλαμβανομένου του WPS Spreadsheet, παρέχοντας προηγμένα χαρακτηριστικά που βελτιώνουν την εμπειρία του χρήστη:
Ανάλυση Εγγράφων: Το WPS AI αναλύει τα έγγραφα με έξυπνο τρόπο, προσφέροντας ανάλυση και προτάσεις για τη βελτίωση της συνολικής ποιότητας του εγγράφου.
Αποτελεσματική Μορφοποίηση: Τα εργαλεία μορφοποίησης που καθοδηγούνται από την AI απλοποιούν τη διαδικασία δημιουργίας οπτικά ελκυστικών και επαγγελματικών φύλλων εργασίας.
Έξυπνες Συστάσεις Περιεχομένου: Το WPS AI ξεπερνά τα συμβατικά χαρακτηριστικά, προσφέροντας έξυπνες συστάσεις περιεχομένου, διευκολύνοντας τους χρήστες να βελτιώσουν τα έγγραφά τους με σχετικό και σημαντικό περιεχόμενο.
Για χρήστες που αναζητούν μια ισχυρή και δωρεάν εναλλακτική λύση για το Google Sheets, το WPS Spreadsheet, μαζί με τις ευρύτερες δυνατότητες του WPS Office και τις βελτιώσεις που φέρνει το WPS AI, αποτελεί μια δελεαστική επιλογή.
Συχνές Ερωτήσεις
Πώς μπορώ να εξάγω το όνομα από το Google Sheets;
Για να εξάγετε το όνομα από το πλήρες όνομα στο Google Sheets:
=IFERROR(LEFT(A1, SEARCH(" ", A1) - 1), A1)
Σύρετε τον τύπο προς τα κάτω για να εφαρμοστεί σε όλη τη στήλη.
Πώς μπορώ να συνδυάσω το πρώτο και το επώνυμο στο Google Sheets;
Για να συνδυάσετε τα πρώτα και τα επώνυμα από ξεχωριστές στήλες:
=A1 & " " & B1
Σύρετε τον τύπο προς τα κάτω για να γεμίσετε όλη τη στήλη.
Μπορώ να αυτοματοποιήσω τη διαδικασία διαχωρισμού ονομάτων;
Ναι, μπορείτε να αυτοματοποιήσετε τη διαδικασία διαχωρισμού ονομάτων χρησιμοποιώντας σενάρια ή τύπους.
Εδώ είναι οι τρεις μέθοδοι που μπορείτε να χρησιμοποιήσετε για να αυτοματοποιήσετε τη διαδικασία διαχωρισμού ονομάτων:
Διαχωρισμός Κειμένου σε Στήλες: Αυτή είναι μια ενσωματωμένη δυνατότητα στο Excel και το Google Sheets. Για να χρησιμοποιήσετε αυτήν τη δυνατότητα, επιλέξτε τη στήλη που περιέχει τα πλήρη ονόματα και, στη συνέχεια, κάντε κλικ στην καρτέλα Δεδομένα. Στην ομάδα Εργαλεία Δεδομένων, κάντε κλικ στο Διαχωρισμός Κειμένου σε Στήλες. Στο παράθυρο διαλόγου Διαχωρισμού Κειμένου σε Στήλες, επιλέξτε το κενό ως διαχωριστικό και κάντε κλικ στο OK.
Πρόσθετο Διαχωρισμού Ονομάτων: Πρόκειται για ένα δωρεάν πρόσθετο για το Google Sheets. Για να χρησιμοποιήσετε αυτό το πρόσθετο, κάντε κλικ στην καρτέλα Πρόσθετα και, στη συνέχεια, αναζητήστε "Split Names". Κάντε κλικ στο κουμπί + Δωρεάν για να εγκαταστήσετε το πρόσθετο. Μόλις εγκατασταθεί το πρόσθετο, κάντε ξανά κλικ στην καρτέλα Πρόσθετα και, στη συνέχεια, επιλέξτε Split Names. Στο παράθυρο διαλόγου Split Names, επιλέξτε τη στήλη που περιέχει τα πλήρη ονόματα και, στη συνέχεια, κάντε κλικ στο Split.
Συνάρτηση SPLIT: Πρόκειται για έναν τύπο που μπορεί να χρησιμοποιηθεί στο Excel και το Google Sheets. Για να χρησιμοποιήσετε αυτόν τον τύπο, πληκτρολογήστε τα εξής σε ένα κελί:
Περίληψη
Σε αυτόν τον ολοκληρωμένο οδηγό, εξετάσαμε τρεις μεθόδους για το διαχωρισμό του πρώτου και επώνυμου ονόματος στο Google Sheets. Είτε προτιμάτε την απλότητα της "Διαίρεσης Κειμένου σε Στήλες", τα πρόσθετα χαρακτηριστικά ενός Πρόσθετου ή την ακρίβεια της συνάρτησης SPLIT, τώρα έχετε τα εργαλεία για να οργανώσετε τα δεδομένα σας αποτελεσματικά. Μην ξεχάσετε να εξερευνήσετε τα ισχυρά χαρακτηριστικά του WPS Spreadsheet, μιας δωρεάν εναλλακτικής λύσης για το Google Sheets, και να βελτιώσετε τη διαχείριση των εγγράφων σας με το WPS AI. Καλή οργάνωση φύλλων εργασίας!



