Heb je moeite met het organiseren van namen in Google Sheets? Geen zorgen! In deze gids verkennen we drie eenvoudige methoden om voor- en achternamen te scheiden. Onderweg deel ik enkele tips en persoonlijke inzichten om je gegevensbeheer soepeler te maken.
Methode 1: Scheid Voor- en Achternaam met de functie "Split Text to Columns"

In Google Sheets is de functie "Split Text to Columns" een handige manier om voor- en achternamen in een kolom te scheiden. Volg deze stapsgewijze instructies, samen met bijbehorende schermafbeeldingen, voor een naadloze ervaring.
Stap 1: Open je Google Sheet
Begin met het openen van de Google Sheet die de kolom met volledige namen bevat die je wilt splitsen.

Stap 2: Selecteer de Kolom
Klik op de kop van de kolom die de volledige namen bevat om de gehele kolom te markeren.

Stap 3: Navigeer naar de "Gegevens" Tab
Zoek de "Gegevens" tab in de menubalk en klik erop bovenaan de Google Sheets-interface.
Stap 4: Kies "Split Text to Columns"
In het "Gegevens" dropdownmenu, beweeg je de muis over "Split text to columns." Een submenu verschijnt. Kies de juiste scheidingsteken, zoals spatie of komma, afhankelijk van hoe de namen zijn geformatteerd.

Stap 5: Bevestig de Split
Google Sheets toont een voorbeeld van de split op basis van het gekozen scheidingsteken. Zorg ervoor dat het nauwkeurig de gewenste scheiding weergeeft. Klik op "Voltooien" om te bevestigen.

Stap 6: Verifieer het Resultaat
Controleer de kolom om te bevestigen dat de voor- en achternamen nu in aparte kolommen staan. De functie "Split Text to Columns" zal de gegevens automatisch organiseren.
Gefeliciteerd! Je hebt met succes voor- en achternamen gescheiden met de functie "Split Text to Columns" in Google Sheets. Deze methode biedt een snelle en eenvoudige manier om je gegevens te organiseren zonder complexe formules.
Methode 2: Scheid Voor- en Achternaam met een Add-On
Het gebruik van een Add-On in Google Sheets biedt een extra laag functionaliteit voor het scheiden van voor- en achternamen. Volg deze stapsgewijze gids, vergezeld van schermafbeeldingen, om het proces te stroomlijnen.
Stap 1: Open je Google Sheet
Begin met het openen van de Google Sheet die de kolom met volledige namen bevat die je wilt splitsen.
Stap 2: Navigeer naar "Add-ons"
Zoek de optie "Add-ons" in de menubalk en klik erop. Een dropdownmenu verschijnt.

Stap 3: Kies "Get add-ons..."
Selecteer "Get add-ons..." uit het dropdownmenu om de Google Workspace Marketplace te openen.
Stap 4: Zoek naar de "Split Names" Add-On
Gebruik de zoekbalk in de Google Workspace Marketplace om de "Split Names" Add-On te vinden. Zodra je het hebt gevonden, klik erop om door te gaan.

Stap 5: Installeer de Add-On
Klik op de knop "Installeren" om de "Split Names" Add-On aan je Google Sheets toe te voegen. Volg de instructies op het scherm om de installatie te voltooien.
Stap 6: Open de "Split Names" Add-On
Na de installatie ga je terug naar je Google Sheet en zoek je in het "Add-ons" menu naar de zojuist geïnstalleerde "Split Names" Add-On. Klik erop om het te openen.

Stap 7: Configureer en Voer de Add-On uit
De "Split Names" Add-On biedt configuratieopties. Volg de aanwijzingen om je voorkeuren in te stellen, zoals het kiezen van het scheidingsteken. Voer de Add-On uit om de namen te splitsen.

Stap 8: Verifieer het Resultaat
Controleer de kolom om te bevestigen dat de voor- en achternamen nu in aparte kolommen staan. De Add-On heeft de gegevens efficiënt georganiseerd.
Methode 3: Gebruik de SPLIT Functie om Voor- en Achternaam te Scheiden
De SPLIT-functie in Google Sheets biedt een meer gecontroleerde en formulematige benadering voor het scheiden van voor- en achternamen. Volg deze stapsgewijze gids, compleet met schermafbeeldingen, om je gegevens efficiënt te organiseren.
Stap 1: Open je Google Sheet
Begin met het openen van de Google Sheet die de kolom met volledige namen bevat die je wilt splitsen.
Stap 2: Identificeer de Cel met de Volledige Naam
Selecteer de cel die de volledige naam bevat die je wilt scheiden.

Stap 3: Voer de SPLIT Formule in
Voer de volgende formule in de formulebalk in: =SPLIT(cel, " "). Vervang "cel" door de verwijzing naar de cel met de volledige naam. Druk op Enter.

Stap 4: Verifieer het Resultaat
Controleer de aangrenzende cellen om te bevestigen dat de voor- en achternamen nu in aparte kolommen staan. De SPLIT-functie heeft de gegevens dynamisch georganiseerd.
Vergelijking van de Drie Methoden
Methode | Voordelen | Nadelen |
|---|---|---|
Split Text to Columns | Gemakkelijk te gebruiken, verwerkt grote datasets efficiënt | Beperkte opties voor het verwerken van complexe naamformaten |
Split Names Add-on | Gebruiksvriendelijke interface, extra opties voor het verwerken van complexe naamformaten | Vereist installatie van een add-on |
SPLIT Functie | Flexibel voor gebruik binnen formules en gegevensmanipulatie, verwerkt complexe naamformaten met extra functies | Vereist meer technische kennis en formule-invoer |
Aanbevelingen op basis van Gebruikersbehoeften
Gebruikersbehoeften | Aanbevolen Methode |
|---|---|
Eenvoudige scheiding van volledige namen in voor- en achternamen | Split Text to Columns |
Verwerken van complexe naamformaten met extra opties | Split Names Add-on |
Integratie met formules en gegevensmanipulatieprocessen | SPLIT Functie |
Beste Gratis Alternatief voor Google Sheets - WPS Spreadsheet

WPS Office biedt een robuust en functie-rijk alternatief voor Google Sheets, met krachtige tools voor spreadsheetbeheer. Hieronder staan de belangrijkste functies die WPS Spreadsheet een uitstekende keuze maken:
Gratis Download en Gratis te Gebruiken:
WPS Spreadsheet is gratis te downloaden, waardoor het voor gebruikers toegankelijk is zonder kosten. De vrijheid om de software te gebruiken zonder abonnementskosten of verborgen kosten vergroot de aantrekkingskracht.
Bestandcompatibiliteit: Volledig Compatibel met Microsoft Excel en Google Sheets:
Verken een verscheidenheid aan professionele kantoorsjablonen in de WPS Template Library. Ze zijn gratis, wat je een snelle en verzorgde start biedt om visueel aantrekkelijke spreadsheets te maken.
Gratis PDF Bewerkingstools:
Naast spreadsheetfunctionaliteiten breidt WPS Office zijn mogelijkheden uit naar PDF-bewerking. Gebruikers kunnen PDF-bestanden bewerken, annoteren en manipuleren zonder de noodzaak van een apart hulpmiddel. Deze geïntegreerde functie verhoogt de veelzijdigheid van WPS Spreadsheet.
Verfijnde Kantoor Templates:
Verken een verscheidenheid aan professionele kantoorsjablonen in de WPS Template Library. Ze zijn gratis, wat je een snelle en verzorgde start biedt om visueel aantrekkelijke spreadsheets te maken.
Ondersteuning voor Online Documenten:
WPS Docs als Beste Gratis Alternatief voor Google Docs:WPS Office stopt niet bij spreadsheets; het biedt een uitgebreide suite van kantoortools. WPS Docs, de tekstverwerkingscomponent, fungeert als een uitstekend alternatief voor Google Docs. Gebruikers kunnen documenten creëren, bewerken en naadloos samenwerken.
WPS AI Integratie:
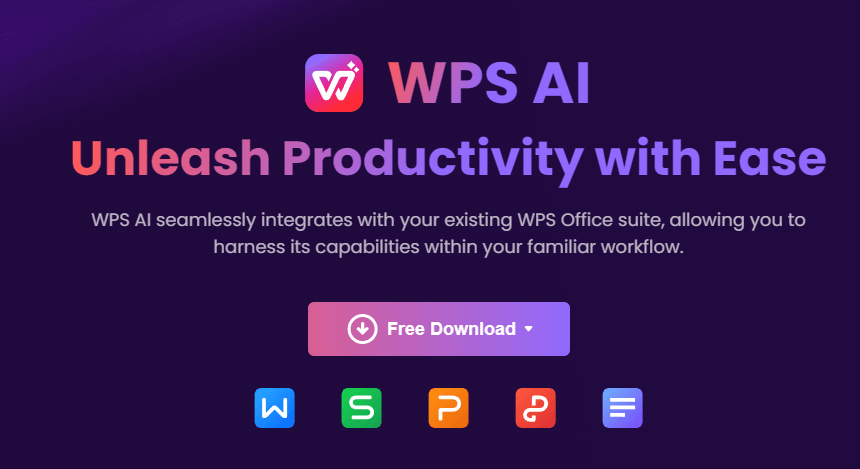
WPS AI verbetert de gehele WPS Office-suite, inclusief WPS Spreadsheet, door geavanceerde functies aan te bieden die de gebruikerservaring verbeteren:
Documentanalyse: WPS AI analyseert documenten intelligent en biedt inzichten en suggesties om de algehele documentkwaliteit te verbeteren.
Efficiënte Opmaak: De door AI aangedreven opmaaktools stroomlijnen het proces van het creëren van visueel aantrekkelijke en professioneel ogende spreadsheets.
Intelligente Inhoud Aanbevelingen: WPS AI gaat verder dan conventionele functies door intelligente inhoud aanbevelingen te bieden, waardoor het gemakkelijker wordt voor gebruikers om hun documenten te verbeteren met relevante en impactvolle inhoud.
Voor gebruikers die op zoek zijn naar een krachtig en gratis alternatief voor Google Sheets, biedt WPS Spreadsheet, samen met de bredere mogelijkheden van WPS Office en de verbeteringen die WPS AI biedt, een overtuigende keuze.
Veelgestelde Vragen
Hoe haal ik een voornaam uit Google Sheets?
Om de voornaam uit een volledige naam in Google Sheets te halen:
=IFERROR(LEFT(A1, SEARCH(" ", A1) - 1), A1)
Sleep de formule omlaag om deze op de gehele kolom toe te passen.
Hoe combineer ik voor- en achternaam in Google Sheets?
Om voor- en achternamen uit afzonderlijke kolommen te combineren:
=A1 & " " & B1
Sleep de formule omlaag om de gehele kolom in te vullen.
Kan ik het scheiden van namen automatiseren?
Ja, je kunt het scheiden van namen automatiseren met scripts of formules.
Hier zijn de drie methoden die je kunt gebruiken om het scheiden van namen te automatiseren:
Split Text to Columns: Dit is een ingebouwde functie in Excel en Google Sheets. Om deze functie te gebruiken, selecteer je de kolom met de volledige namen en klik je op het tabblad "Gegevens". In de groep Gegevenstools klik je op "Split Text to Columns". In het dialoogvenster "Split Text to Columns" selecteer je "Space" als scheidingsteken en klik je op OK.
Split Names Add-on: Dit is een gratis add-on voor Google Sheets. Om deze add-on te gebruiken, klik je op het tabblad "Add-ons" en zoek je naar "Split Names". Klik op de knop "+ Gratis" om de add-on te installeren. Zodra de add-on is geïnstalleerd, klik je opnieuw op het tabblad "Add-ons" en selecteer je "Split Names". In het dialoogvenster "Split Names" selecteer je de kolom met de volledige namen en klik je op "Split".
SPLIT Functie: Dit is een formule die kan worden gebruikt in Excel en Google Sheets. Om deze formule te gebruiken, typ je het volgende in een cel:
Samenvatting
In deze uitgebreide gids hebben we drie methoden onderzocht om voor- en achternamen te scheiden in Google Sheets. Of je nu de eenvoud van "Split Text to Columns", de extra functies van een add-on of de precisie van de SPLIT-functie verkiest, je hebt nu de tools om je gegevens efficiënt te organiseren. Vergeet niet de krachtige functies van WPS Spreadsheet, een gratis alternatief voor Google Sheets, te verkennen en je documentbeheer te verbeteren met WPS AI. Veel succes met het organiseren van je spreadsheets!



