Microsoft Office kurulumu yönetmek bazen zor olabilir, özellikle deneme süresi bittiğinde. İşte bu noktada OSPPREARM.EXE gibi araçlar devreye giriyor. Deneme sürenizi yasal bir şekilde nasıl uzatacağınızı bilmek, size birçok zorluktan kurtulma fırsatı sunar. Bu yazıda, OSPPREARM.EXE kullanarak nasıl deneme sürelerini uzatabileceğinizi ve neden WPS Office gibi daha basit alternatiflerin tercih edilmesi gerektiğini paylaşacağım.
OSPPREARM.EXE Nedir?

OSPPREARM.EXE, Microsoft tarafından sunulan bir yardımcı programdır ve kurumsal kullanıcıların lisanslı Microsoft Office kurulumlarının etkinleştirilmesini sıfırlamalarına yardımcı olur. Bu araç, sistem yöneticilerinin etkinleştirme süresini sıfırlamasını sağlar ve böylece Office’in, her seferinde yeniden etkinleştirilmesine gerek kalmadan kullanılmaya devam etmesini sağlar.
OSPPREARM.EXE'nin Yaygın Kullanım Senaryoları
1.Hacimli Lisans Yönetimi: Kuruluşların, birden fazla makinede etkinleştirme sıfırlaması yaparak lisanslama gereksinimlerine uymalarını sağlar.
2. Yazılım Testi: IT ekiplerinin yeni yazılım sürümlerini test etmek için Office deneme süresini uzatmalarına yardımcı olur.
3. Sistem Taşımaları: Eski işletim sistemlerinden veya donanımlardan yeni sistemlere geçiş sırasında, tüm sistemler ve donanımlar çalışmaya başlayana kadar etkinleştirme gecikebilir.
4. Paylaşılan Ortamlar: Laboratuvarlar veya kütüphaneler gibi çok kullanıcılı cihazlarda kullanım süresini uzatır.
5. Sorun Giderme: Yöneticilere, öğelerin etkinleştirilmiş durumunu sıfırlayarak etkinleştirme sorunlarını çözmelerine yardımcı olur.
Bu senaryolarda, OSPPREARM.EXE, organizasyonların Microsoft Office kurulumlarını kolayca yönetmelerine yardımcı olur ve verimli bir şekilde çalışmalarını sağlar.
MS Deneme Sürelerini Anlamak

Microsoft Office'in deneme sürümü, genellikle Word, Excel ve PowerPoint gibi Office uygulamalarının 30 gün süreyle tamamen kullanılmasını sağlar. Bu denemede, kullanıcılar Microsoft 365'in en son özelliklerinden, herhangi bir ödeme yapmadan faydalanabilirler. Bu süreçte, kullanıcılar yazılımı deneyerek ihtiyaçlarını karşılayıp karşılamadığını görmek için karar vermeden önce yazılımı denemiş olurlar.
Neden Microsoft Deneme Sürümleri Sunar?
1. Müşteri Deneyimi: Deneme, müşterinin yazılımı satın almadan önce nasıl çalıştığını anlamasına yardımcı olur.
2. Pazar Tanıtımı: Ücretsiz denemeler, Microsoft'un Office'i satın almayacak kişilere ulaşmasına yardımcı olur.
3. Geri Bildirim: Denemeler, Microsoft'un müşteri deneyimleri hakkında daha fazla bilgi edinmesine yardımcı olur, bu da ürün geliştirmede faydalı olabilir.
4. Ücretli Planlara Geçiş: Temelde, denemeler, kullanıcıların yazılımın değerini fark ettiklerinde onları ücretli müşterilere dönüştürmeyi amaçlar.
Microsoft Office Denemesi Nasıl Alınır?
Microsoft Office denemesine başlamak için şu adımları izleyin:
Adım 1: Microsoft Web Sitesine Gidin: Resmi Microsoft 365 sayfasını ziyaret edin.
Adım 2: Planınızı Seçin: "Ücretsiz dene" veya "Ücretsiz deneme" butonunu bulun, ardından denemek istediğiniz planı seçin, örneğin Microsoft 365 Kişisel veya Aile.

Adım 3: Giriş Yapın veya Hesap Oluşturun: Eğer bir Microsoft hesabınız varsa, giriş yapın. Yoksa, verilen talimatları izleyerek yeni bir hesap oluşturun.

Adım 4: Ödeme Bilgileri: Ödeme yönteminizi girmeniz istenecektir. Deneme süreniz bitmeden ücret alınmaz. Bu sadece otomatik yenileme mekanizmasıdır.

Adım 5: İndirme ve Kurulum: Kaydınızı tamamladıktan sonra, Microsoft Office için bir indirme bağlantısı verilecektir. Bağlantıyı çalıştırın ve ardından yazılımı sisteminize kurmak için kurulum adımlarını takip edin.
Microsoft Office Deneme Süresi Nasıl Uzatılır?
Microsoft Office deneme süresini uzatmak, yazılımı daha fazla değerlendirmek istediğinizde faydalı olabilir. İşte OSPPREARM.EXE kullanarak deneme süresini resmi olarak nasıl uzatabileceğiniz:
Deneme Süresini Uzatmak İçin Resmi Yöntemler
OSPPREARM.EXE Kullanmak: OSPPREARM.EXE, Microsoft tarafından sağlanan bir komut satırı aracıdır. OSPPREARM.EXE, esasen kurumsal kullanımlar için tasarlanmış olsa da, bazen deneme sürenizi sıfırlayabilir. İşte doğru durumlarda nasıl kullanabileceğiniz:
Adım 1: Komut İstemcisini Açın
Win + R tuşlarına basın, ardından Çalıştır'ı açın.
Çalıştır penceresinde 'cmd' yazın ve Komut İstemcisini açmak için Tamam'a tıklayın.

Adım 2: Office Yükleme Klasörüne Geçin
Aşağıdaki komutu yazın: cd "C:\Program Files\Microsoft Office\OfficeXX" ve "XX" kısmını sürüm numaranızla değiştirin.
Adım 3: OSPPREARM.EXE'yi Çalıştırın
'OSPPREARM.EXE' yazın ve Enter tuşuna basın.
Bu komut, deneme süresini sıfırlayacaktır.
Adım 4: Durumu Kontrol Edin
Sıfırlanıp sıfırlanmadığını doğrulamak için şu komutu yazın:
cscript OSPP.VBS /dstatus ve Enter tuşuna basın.

"Remaining Grace Period" (Kalan Müsade Süresi) kısmını kontrol ederek sürenin uzayıp uzamadığını görebilirsiniz.
Notlar:
Komut İstemcisini yönetici olarak çalıştırdığınızdan emin olun.
Yalnızca, aracın amacını anlıyorsanız ve kullanmaya yetkiniz varsa aracı çalıştırın.
Bu adımları takip ederek deneme modunu devam ettirebilir ve Microsoft Office'in özelliklerini keşfetmeye devam edebilirsiniz.
WPS Office: Microsoft 365'e En İyi Alternatif

Microsoft 365'e daha kolay bir alternatif arıyorsanız, WPS Office harika bir seçenek. İşte avantajlarına daha yakından bakarak, teknik sorunlar yaşamadan nasıl kullanabileceğinize göz atalım.
WPS Office'in Avantajları:
1. Ücretsiz Doğrudan Kullanım: OSPPREARM.EXE gibi yöntemlerle deneme süresi uzatmanın ne kadar zor olabileceğinin aksine, WPS Office kullanıcılarının Word, Excel ve PowerPoint’in ücretsiz özelliklerini doğrudan kullanmalarına imkan tanır. Bu şekilde, teknik engeller olmadan belge, tablo ve sunum bilgilerinizi uygulama hissini yaşayabilirsiniz.
2. Tam Özellikli Araç Seti: WPS Office, aşağıdaki araçları sunan tam özellikli bir araç seti içerir:
Writer: Word işlemcisi, DOC, DOCX, PDF, END ile uyumludur.
Spreadsheet: Veri yönetimi ve analiz için kullanılan araç, XLS ve XLSX dosyalarıyla uyumludur.
Presentation: PPT ve PPTX formatlarında harika slayt gösterileri oluşturmak için kullanılan araç.
3. Geniş Dosya Formatı Desteği: WPS, çok çeşitli dosya formatlarını destekler ve bu da farklı ofis programları kullanan kişilerle kolayca iş birliği yapmanıza olanak tanır.
4. Çapraz Sistem Çalışabilirliği: İster Windows, macOS veya Linux sistemi, ister mobil cihaz kullanıyor olun, WPS Office her cihazda aynı deneyimi sunar. Cihazlar arasında sorunsuz bir şekilde geçiş yapabilir ve yarattığınız içerikleri sürekli bir yaratıcı ortamda tutabilirsiniz.
5. WPS AI: WPS AI entegrasyonu, akıllıca kelimeler önererek, dilbilgisi denetimleri yaparak ve belgeler için düzen önerileri sunarak, içerik oluşturma sürecini çok daha kolay ve etkili hale getirir.
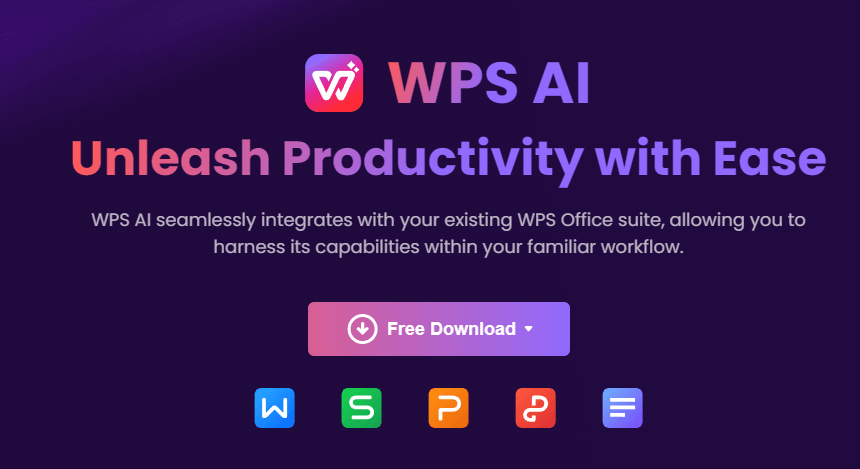
WPS Office’ta Ücretsiz Word/Excel/PPT Nasıl Kullanılır?
WPS Office’i kullanmak oldukça basittir. İşte nasıl kullanacağınıza dair kısa bir rehber:
Adım 1: WPS Office’i İndirin.
WPS Office’in resmi web sitesine gidin ve İndir seçeneğine tıklayın. Burada işletim sisteminizi seçmeniz gerekecek.

Adım 2: Yazılımı Kurun.
Kurulum sihirbazını takip edin. Kurulum işlemi oldukça basittir ve sadece birkaç dakika sürer.

Adım 3: Bir Belge Oluşturun veya Açın.
WPS Office’i açın ve kullanmak istediğiniz uygulamayı seçin: Writer (Word), Spreadsheet (Excel) veya Presentation (PowerPoint).

Yeni bir belge oluşturabilir veya cihazınızdaki mevcut bir dosyayı açabilirsiniz.
Adım 4: Özellikleri Kullanın
Farklı özellikleri keşfedin: Şablonlar, biçimlendirme ve yapay zeka destekli iyileştirmeler gibi araçları deneyin. Writer’da belgelerinizi daha güzel hale getirmek için SmartArt kullanabilir, Spreadsheet’te ise formüllerle karmaşık hesaplamalar yapabilirsiniz.
Adım 5: Kaydedin ve Paylaşın

Çalışmanızı WPS, DOCX, PDF veya diğer formatlarda kaydedin. Belgelerinizi e-posta veya bulut hizmetleriyle kolayca paylaşabilirsiniz.
WPS Office, deneme süresini sıfırlamak gibi zahmetli işlemler olmadan tam donanımlı bir ofis paketi sunar. Hem gelişmiş hem de kullanıcı dostu bir ofis uygulaması arayan herkes için mükemmel bir seçenektir!
FAQs
Q1 Microsoft 365’in ömür boyu ücretsiz bir sürümü var mı?
Hayır, Microsoft 365’i kullanmak için yıllık veya aylık ücretli abonelik gereklidir. Word, Excel ve PowerPoint gibi en son Office uygulamalarını kullanabilmek için ödeme yapmanız gerekir. Ömür boyu ücretsiz bir sürümü yoktur.
Q2 Microsoft 365 deneme süresi bittiğinde ne olur?
Deneme süresi sona erdiğinde, Microsoft 365 uygulamalarına ve hizmetlerine erişiminiz engellenir. Belgeleriniz, e-postalarınız ve diğer verileriniz aboneliğinizi yenilemezseniz silinebilir. Bu işlem geri alınamaz.
Özet
Bu yazıda, Microsoft Office’in deneme süresini OSPPREARM.EXE aracıyla nasıl uzatacağınızı ve neden WPS Office’e geçmenin zamanı geldiğini anlattım. OSPPREARM.EXE ve benzeri araçlar bazı durumlarda işe yarasa da, WPS Office ile hiçbir teknik işlem yapmadan Office benzeri özellikleri kolayca kullanabilirsiniz.
WPS Office, tam özellikli ve ücretsiz bir ofis programı arayanlar için harika bir alternatif olacaktır. Geniş uyumluluk, farklı cihazlarda çalışma desteği ve güçlü özellikleriyle WPS Office, ofis programları arasında en iyi seçeneklerden biridir.



