Маєте труднощі з організацією імен у Google Sheets? Не бійтеся! У цьому посібнику ми розглянемо три простих методи розділення імені та прізвища. Під час цього я поділюсь корисними порадами та особистими спостереженнями, щоб зробити вашу роботу з даними ще легшою.
Метод 1: Розділення імені та прізвища за допомогою функції "Розділити текст на стовпці"

У Google Sheets функція "Розділити текст на стовпці" є зручним способом розділення імені та прізвища в стовпці. Слідуйте цим покроковим інструкціям разом з супровідними скріншотами для безперебійного досвіду.
Крок 1: Відкрийте ваш Google Sheet
Почніть з відкриття Google Sheet, що містить стовпець з повними іменами, які ви хочете розділити.

Крок 2: Виберіть стовпець
Натисніть на заголовок стовпця, що містить повні імена, щоб виділити весь стовпець.

Крок 3: Перейдіть на вкладку "Дані"
У меню зверху знайдіть і натисніть на вкладку "Дані" в інтерфейсі Google Sheets.
Крок 4: Виберіть "Розділити текст на стовпці"
У випадаючому меню "Дані" наведіть курсор на "Розділити текст на стовпці". Появиться підменю. Виберіть відповідний роздільник, наприклад, пробіл або кому, залежно від того, як форматовані імена.

Крок 5: Підтвердіть розділення
Google Sheets покаже попередній перегляд розділення, заснований на вибраному роздільнику. Переконайтесь, що він точно відображає бажане розділення. Натисніть "Завершити", щоб підтвердити.

Крок 6: Перевірте результат
Перевірте стовпець, щоб переконатися, що ім’я та прізвище тепер знаходяться в окремих стовпцях. Функція "Розділити текст на стовпці" автоматично організує дані.
Вітаємо! Ви успішно розділили ім’я та прізвище за допомогою функції "Розділити текст на стовпці" в Google Sheets. Цей метод забезпечує швидкий і простий спосіб організації ваших даних без необхідності використовувати складні формули.
Метод 2: Розділення імені та прізвища за допомогою додатку
Використання додатку в Google Sheets дає додаткові можливості для розділення імені та прізвища. Слідуйте цьому покроковому посібнику, супроводженому скріншотами, щоб спростити процес.
Крок 1: Відкрийте ваш Google Sheet
Почніть з відкриття Google Sheet, що містить стовпець з повними іменами, які ви хочете розділити.
Крок 2: Перейдіть до "Додатків"
У меню зверху знайдіть і натисніть на "Додатки". Появиться випадаюче меню.

Крок 3: Виберіть "Отримати додатки..."
У випадаючому меню виберіть "Отримати додатки...", щоб перейти до Google Workspace Marketplace.
Крок 4: Знайдіть додаток "Split Names"
У Google Workspace Marketplace скористайтесь панеллю пошуку, щоб знайти додаток "Split Names". Коли знайдете його, натисніть на нього, щоб продовжити.

Крок 5: Встановіть додаток
Натисніть кнопку "Встановити", щоб додати додаток "Split Names" до вашого Google Sheets. Слідуйте інструкціям на екрані для завершення встановлення.
Крок 6: Відкрийте додаток "Split Names"
Після встановлення поверніться до вашого Google Sheet, і в меню "Додатки" знайдіть нововстановлений додаток "Split Names". Натисніть на нього, щоб відкрити.

Крок 7: Налаштуйте та виконайте додаток
Додаток "Split Names" запропонує параметри для налаштування. Слідуйте підказкам, щоб вказати ваші уподобання, наприклад, вибрати роздільник. Виконайте додаток, щоб розділити імена.

Крок 8: Перевірте результат
Перевірте стовпець, щоб переконатися, що ім’я та прізвище тепер знаходяться в окремих стовпцях. Додаток ефективно організує дані.
Метод 3: Використання функції SPLIT для розділення імені та прізвища
Функція SPLIT в Google Sheets дозволяє застосувати більш контрольований та формульний підхід до розділення імені та прізвища. Слідуйте цьому покроковому посібнику, супроводженому скріншотами, щоб ефективно організувати ваші дані.
Крок 1: Відкрийте ваш Google Sheet
Почніть з відкриття Google Sheet, що містить стовпець з повними іменами, які ви хочете розділити.
Крок 2: Визначте клітинку з повним іменем
Виберіть клітинку, що містить повне ім’я, яке ви хочете розділити.

Крок 3: Введіть формулу SPLIT
У рядку формул введіть наступну формулу: =SPLIT(клітинка, " "). Замість "клітинка" використовуйте посилання на клітинку, що містить повне ім’я. Натисніть Enter.

Крок 4: Перевірте результат
Перевірте сусідні клітинки, щоб переконатися, що ім’я та прізвище тепер знаходяться в окремих стовпцях. Функція SPLIT динамічно організує дані.
Порівняння трьох методів
Метод | Переваги | Недоліки |
|---|---|---|
Split Text to Columns | Легко використовувати, ефективно обробляє великі набори даних | Обмежені можливості для обробки складних форматів імен |
Split Names Add-on | Зручний інтерфейс, додаткові можливості для обробки складних форматів імен | Потрібно встановлювати додаток |
SPLIT Function | Гнучкий для використання у формулах та обробці даних, обробляє складні формати імен з додатковими функціями | Потрібно більше технічних знань і вміння писати формули |
Рекомендації залежно від потреб користувача
Потреби користувача | Рекомендований метод |
|---|---|
Просте розділення повних імен на ім’я та прізвище | Split Text to Columns |
Обробка складних форматів імен з додатковими опціями | Split Names Add-on |
Інтеграція з формулами та процесами обробки даних | SPLIT Function |
Найкраща безкоштовна альтернатива Google Sheets - WPS Spreadsheet

WPS Office пропонує надійну та функціонально багату альтернативу Google Sheets, надаючи користувачам потужні інструменти для управління електронними таблицями. Ось ключові функції, які роблять WPS Spreadsheet відмінним вибором:
Безкоштовне завантаження та безкоштовне використання:
WPS Spreadsheet доступний для безкоштовного завантаження, що робить його доступним для користувачів без будь-яких витрат. Можливість використовувати програмне забезпечення без передплат чи прихованих зборів додає йому привабливості.
Сумісність з файлами: Повна сумісність з Microsoft Excel та Google Sheets:
Досліджуйте різноманітні професійні шаблони в бібліотеці шаблонів WPS. Вони безкоштовні, надаючи швидкий та відшліфований старт для створення привабливих електронних таблиць.
Безкоштовні інструменти для редагування PDF:
Окрім функцій електронних таблиць, WPS Office розширює свої можливості для редагування PDF. Користувачі можуть редагувати, робити анотації та маніпулювати PDF-файлами без потреби в окремих інструментах. Ця інтегрована функція підвищує універсальність WPS Spreadsheet.
Делікатні офісні шаблони:
Досліджуйте різноманітні професійні шаблони в бібліотеці шаблонів WPS. Вони безкоштовні, надаючи швидкий та відшліфований старт для створення привабливих електронних таблиць.
Підтримка онлайн-документів: WPS Docs — найкраща безкоштовна альтернатива Google Docs:
WPS Office не обмежується лише електронними таблицями; він пропонує всебічний набір офісних інструментів. WPS Docs, компонент обробки тексту, служить чудовою альтернативою Google Docs. Користувачі можуть створювати, редагувати та співпрацювати над документами безперешкодно.
Інтеграція з WPS AI:
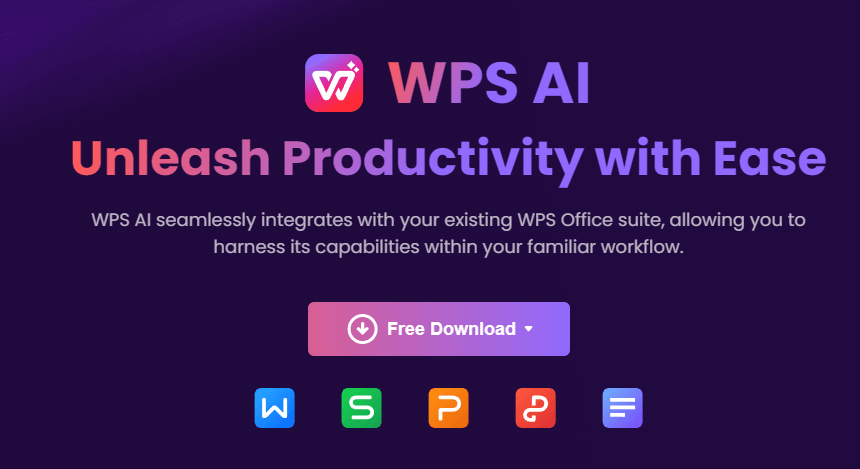
WPS AI покращує весь набір WPS Office, включаючи WPS Spreadsheet, надаючи вдосконалені функції, що підвищують користувацький досвід:
Аналіз документів:WPS AI інтелектуально аналізує документи, пропонуючи ідеї та рекомендації для поліпшення загальної якості документа.
Ефективне форматування:Інструменти для форматування, керовані AI, спрощують процес створення візуально привабливих і професійно виглядаючих електронних таблиць.
Інтелектуальні рекомендації з контенту:WPS AI виходить за межі звичайних функцій, пропонуючи інтелектуальні рекомендації з контенту, що полегшує користувачам поліпшення документів за рахунок відповідного і значущого контенту.
Для користувачів, які шукають потужну та безкоштовну альтернативу Google Sheets, WPS Spreadsheet, разом із більш широкими можливостями WPS Office та вдосконаленнями, що надаються WPS AI, є привабливим вибором.
Часті запитання
Як витягнути ім’я з Google Sheets?
Щоб витягти ім’я з повного імені в Google Sheets:
=IFERROR(LEFT(A1, SEARCH(" ", A1) - 1), A1)
Протягніть формулу вниз, щоб застосувати її до всього стовпця.
Як об’єднати ім’я та прізвище в Google Sheets?
Щоб об’єднати ім’я та прізвище з окремих стовпців:
=A1 & " " & B1
Протягніть формулу вниз, щоб заповнити весь стовпець.
Чи можна автоматизувати процес розділення імені?
Так, ви можете автоматизувати процес розділення імені за допомогою скриптів або формул.
Ось три методи, які можна використовувати для автоматизації процесу розділення імені:
Split Text to Columns: Це вбудована функція в Excel та Google Sheets. Щоб використовувати цю функцію, виберіть стовпець з повними іменами, а потім клацніть на вкладку Дані. У групі Інструменти для даних клацніть Розділити текст на стовпці. У діалоговому вікні Розділити текст на стовпці виберіть роздільник, наприклад, пробіл, і натисніть ОК.
Split Names Add-on: Це безкоштовний додаток для Google Sheets. Щоб використовувати цей додаток, клацніть на вкладку Додатки, а потім пошукайте Split Names. Клацніть на кнопку + Безкоштовно, щоб встановити додаток. Після встановлення додатка знову клацніть на вкладку Додатки і виберіть Split Names. У діалоговому вікні Split Names виберіть стовпець з повними іменами та натисніть Розділити.
SPLIT Function: Це формула, яку можна використовувати в Excel та Google Sheets. Щоб використовувати цю формулу, введіть наступне в клітинку:
=SPLIT(A1, " ")
Резюме
У цьому комплексному посібнику ми розглянули три методи для розділення імені та прізвища в Google Sheets. Незалежно від того, чи віддаєте ви перевагу простоті "Розділити текст на стовпці", додатковим можливостям додатка чи точності функції SPLIT, тепер у вас є інструменти для ефективної організації ваших даних. Не забувайте також дослідити потужні функції WPS Spreadsheet, безкоштовної альтернативи Google Sheets, та покращити управління документами за допомогою WPS AI. Успіхів в організації таблиць!



